Všetko je dnes po pandémii online a aby sa zabránilo zhromažďovaniu ľudí, školy, vysoké školy a dokonca aj pracovné priestory sú riadené z domu. Všetky hodiny a porady v kancelárii prebiehajú pomocou aplikácie s názvom Zoom. Zoom stretnutia sa stali veľmi rýchlo populárnymi, pretože ich používanie je celkom jednoduché a flexibilné. Ako referenciu môže byť potrebné znova skontrolovať alebo si spomenúť, čo sa stalo na stretnutí alebo v triede. Nebolo by preto skvelé, keby existovala možnosť zaznamenať každé zoom stretnutie, aby ste sa k nemu mohli kedykoľvek vrátiť. Ak tiež hľadáte, ako zaznamenať zoom stretnutia, tento príspevok vám určite pomôže.
Obsah
Ako zaznamenávať stretnutia priblíženia v systéme Windows 11 z aplikácie Zoom
Krok 1: Otvorte v systéme aplikáciu Zoom stlačením Windows kľúč a písanie priblížiť.
Krok 2: Vyberte Aplikácia Zoom z výsledkov vyhľadávania, ako je uvedené nižšie.

Krok 3: Potom kliknite na nastavenie ikona nachádzajúca sa v pravom rohu aplikácie Zoom.

Krok 4: Vo vyskakovacom okne Nastavenia kliknite na Nahrávanie v ľavej ponuke Nastavenia, ako je znázornené nižšie.
Krok 5: Potom skontrolujte Nahrávajte video počas zdieľania obrazovky začiarkavacie políčko.

Krok 6: Po dokončení zatvorte vyskakovacie okno Nastavenia.
Krok 7: Kedykoľvek ste na schôdzi, kliknite Záznam tlačidlo na spodnom paneli aplikácie Zoom spustíte nahrávanie relácie.

POZNÁMKA: Záznamy schôdze sa uložia do nasledujúcej zadanej cesty: C:\Users\%username%\Documents\Zoom
Týmto spôsobom je možné nahrávať stretnutia v aplikácii Zoom na počítači so systémom Windows 11.
Ako zaznamenať schôdze Zoom v systéme Windows 11 pomocou Zoom Web online
Krok 1: Otvorte novú kartu v prehliadači.
Krok 2: Skopírujte a prilepte nižšie uvedený odkaz do panela s adresou a stlačte Zadajte otvorte prihlasovaciu stránku priblíženia.
https://zoom.us/signin
Krok 3: Potom sa pomocou svojich poverení prihláste do režimu priblíženia online.
Krok 4: Na stránke Lupa kliknite na nastavenie možnosť umiestnená na ľavej strane, ako je znázornené nižšie.

Krok 5: Potom na pravej strane vyberte položku Nahrávanie kartu a kliknite na ňu Lokálne nahrávanie prepínacie tlačidlo na jeho otočenie na.
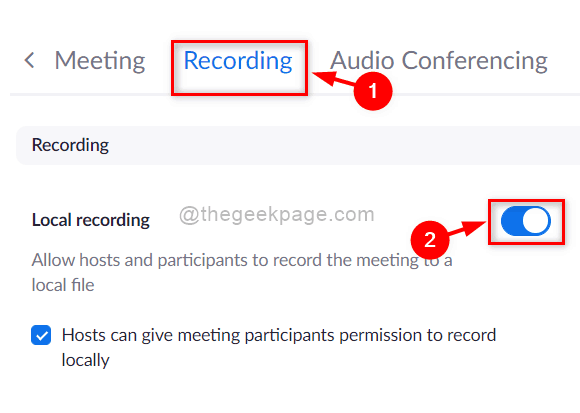
Krok 6: Ďalej kliknite na Záznam tlačidlo na spustenie relácie nahrávania, keď ste na schôdzi, ako je znázornené nižšie.

Takto môžete zaznamenávať stretnutia v zoom online prostredníctvom ich webového portálu vo vašom systéme Windows 11.
Ako nahrávať stretnutia priblíženia v systéme Windows 11 pomocou aplikácie Xbox Game Bar
Krok 1: Stlačte Windows + I klávesy spolu na klávesnici otvorte nastavenie aplikáciu priamo.
Krok 2: Potom kliknite Hranie v ľavej ponuke aplikácie Nastavenia.
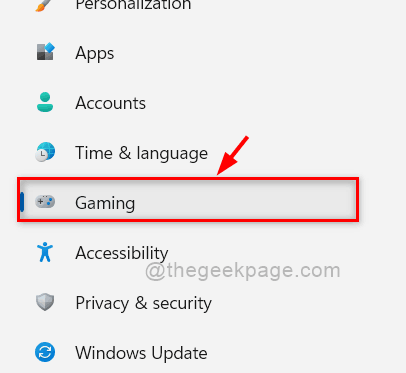
Krok 3: Potom kliknite na Herný panel Xbox zo zoznamu na stránke Hry, ako je uvedené nižšie.

Krok 4: Na stránke Xbox Game Bar kliknite na Otvorte Xbox Game Bar pomocou tohto tlačidla na ovládači prepínacie tlačidlo na jeho otočenie zapnuté ako je znázornené na obrázku nižšie.

Krok 5: Po vykonaní vyššie uvedených zmien zatvorte aplikáciu Nastavenia.
Krok 6: Pripojte sa k schôdzi priblíženia a keď ste na schôdzi, stlačte tlačidlo Windows + G klávesy na klávesnici na priame otvorenie Herný panel Xbox aplikáciu na obrazovke.
Krok 7: Keď sa otvorí obrazovka Xbox Game Bar, kliknite Záznam v okne Capture, ktoré sa nachádza v ľavom rohu obrazovky.

Krok 8: Po skončení stretnutia zatvorte po kliknutí aplikáciu Xbox Game Bar Koniec tlačidlo, ako je znázornené na obrázku nižšie.

POZNÁMKA: Nahrávky sa uložia na zadanú cestu – C:\Users\%username%\Videos\Captures.
To je všetko.
Toto sú najlepšie možné spôsoby, ako zaznamenať akékoľvek zoom stretnutie vo vašom systéme Windows.
Dúfam, že tento článok bol informatívny a užitočný.
Ak to bolo užitočné, dajte nám vedieť v sekcii komentárov nižšie.
Ďakujem.


