Google Chrome je jedným z prehliadačov, ktorý používatelia vo veľkej miere používajú. Mnoho používateľov uviedlo, že Chrome funguje iba v režime inkognito. V normálnom režime to nefunguje. Chrome zrazu prestane fungovať alebo nenačíta stránky alebo je príliš pomalý. Ak zabijete proces v Správcovi úloh a znova otvoríte nové okno prehliadača Chrome a prepnete sa do režimu inkognito, veci sa začnú načítavať. Ak vás táto chyba rozčuľuje, nezúfajte. Zostavili sme opravy, ktoré vám pomôžu prekonať tento problém.
Obsah
Oprava 1: Odstráňte svoj používateľský profil v prehliadači Chrome
1. Podržte klávesy Ctrl+Shift+Esc spoločne otvoriť Správca úloh okno.
2. V okne Správca úloh, ktoré sa otvorí, ukončite všetky procesy prehliadača Chrome. Ak chcete zabiť proces, kliknite pravým tlačidlom myši na proces a vyberte si Ukončiť úlohu.

3. Otvorte dialógové okno Run pomocou kláves Windows + R.
4. Zadajte nižšie uvedené umiestnenie a stlačte Zadajte
C:\Users\%username%\AppData\Local\Google\Chrome\User Data\Default
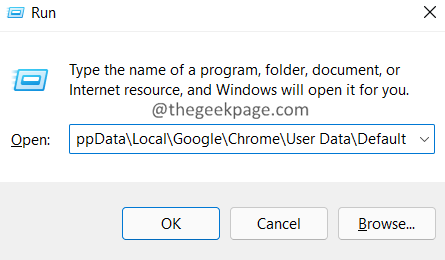
Poznámka:
Ak teraz vidíte chybu, je to preto, že priečinok AppData je skrytý. Odkryte priečinok a skúste to znova. Ak sa chcete dozvedieť, kliknite na tento odkaz ako zobraziť skryté súbory v systéme Windows 11
5. V otváracom okne nájdite priečinok s názvom Predvolené.
6. Kliknite pravým tlačidlom myši na Predvolené priečinok a vyberte si Odstrániť.
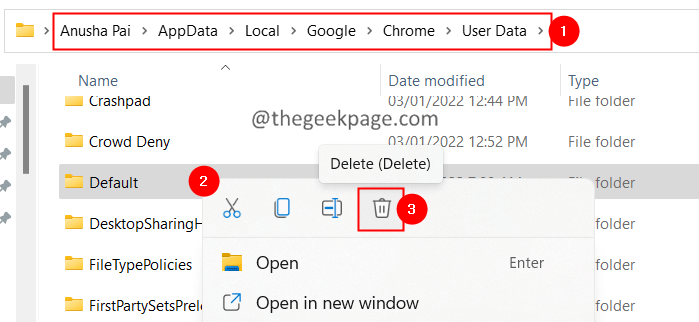
7. Ak sa zobrazí dialógové okno, kliknite naň Odstrániť.
Prípadne môžete kliknúť na priečinok Predvolené a podržať klávesy Shift+Delete spolu odstrániť priečinok.
Skontrolujte, či sa tým problém vyriešil. Ak nie, skúste ďalšiu opravu.
Oprava 2: Obnovte Chrome
1. Odstrániť Predvolený priečinok pomocou krokov uvedených v oprave 1.
2. Otvorte prehliadač Chrome.
3. Do vyhľadávacieho panela v hornej časti skopírujte a prilepte nižšie uvedené umiestnenie a stlačte Zadajte.
chrome://settings/reset

4. V zobrazenom okne kliknite na Obnoviť nastavenia.

Skontrolujte, či to pomáha. Ak nie, skúste ďalšiu opravu.
Oprava 3: Odinštalujte a znova nainštalujte Chrome
1. Otvorte dialógové okno Spustiť pomocou kláves Windows + R.
2. Typ appwiz.cpl a stlačte Zadajte.

3. V zobrazenom okne nájdite Google Chrome.
4. Klikni na tri bodky vedľa toho.
5. Vyberte si Odinštalovať.
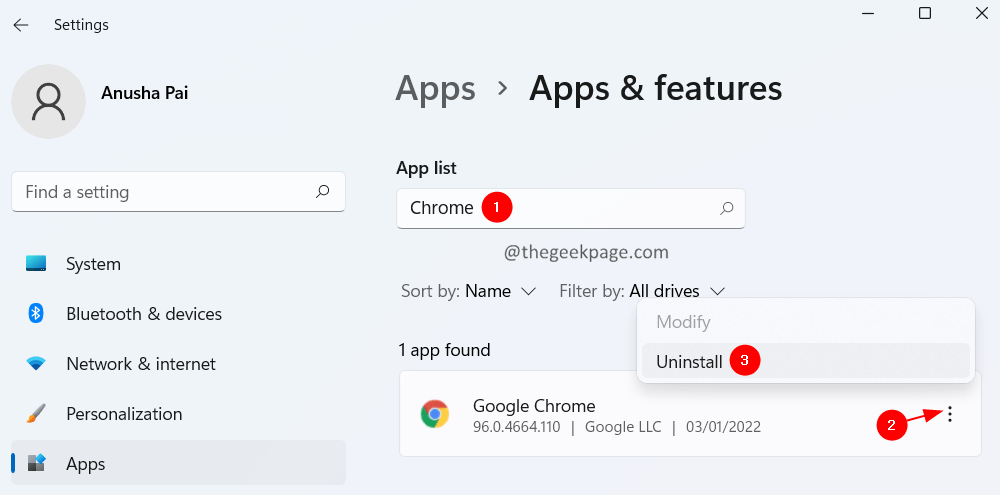
6. Dokončite proces odinštalovania podľa pokynov na obrazovke.
7. Kliknite na tento odkaz Stiahnite si Chrome
8. Stiahnite si Chrome do svojho systému.
9. Dvakrát kliknite na spustiteľný súbor a dokončite proces inštalácie.
Teraz skúste otvoriť Chrome.
To je všetko.
Dúfame, že tento článok bol informatívny. Ďakujem za čítanie.
Zanechajte komentár a dajte nám vedieť opravu, ktorá vám pomohla vyriešiť chybu.
Tiež nám dajte vedieť, ak ste uviazli, radi vám pomôžeme.


