PyCharm je IDE (Integrated Development Environment), ktoré je špeciálne navrhnuté pre programovací jazyk Python. Podporuje aj iné programovacie jazyky ako HTML, CSS atď. Je vyvinutý spoločnosťou JetBrains a prichádza v dvoch vydaniach, jednej, Professional Edition a Community Edition. Komunitná edícia je bezplatná a je najvhodnejšia pre študentov, ako aj pre začiatočníkov, ktorí sa učia Python.
V tomto článku sa pozrime, ako nainštalovať PyCharm v systéme Windows a tiež nastaviť svoj prvý projekt tak, aby zobrazoval správu „Hi PyCharm“.
Ako nainštalovať Python do vášho systému?
Keďže PyCharm je IDE pre Python, musíme mať Python nainštalovaný v našom systéme ako predpoklad. Ak ste si nenainštalovali Python, môžete to urobiť takto:
1. Stiahnite si stabilné vydanie inštalačného programu Python z oficiálnej stránky Pythonu.
2. Klikni na Stiahnuť ▼ tlačidlo.
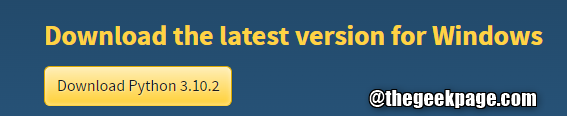
3. Po dokončení sťahovania dvakrát kliknite na inštalačný súbor.
4. Kliešť možnosť Pridajte Python 3.x do Path. Toto je dôležité.
5. Kliknite na Nainštalovať teraz.

6. Inštalátor spustí inštaláciu Pythonu do vášho systému.
7. Po dokončení inštalácie kliknite na Zavrieť.
8. Ak chcete overiť, či je inštalácia úspešná, otvorte dialógové okno Spustiť pomocou Windows + R.
9. Zadajte príkaz cmd a stlačte Zadajte.

10: V okne príkazového riadka, ktoré sa otvorí, zadajte pytón a stlačte Zadajte.
11. Mali by ste byť schopní vidieť Python verzia, ako je uvedené nižšie.

Ako nainštalovať a nastaviť PyCharm v systéme Windows?
1. Stiahnite si verziu PyCharm Community z oficiálnej stránky Jet Brains.
2. Po dokončení sťahovania dvakrát kliknite na spustiteľný súbor.
3. Ak uvidíte UAC žiadajúce o povolenie, kliknite na OK.
4. V zobrazenom okne vyberte a Cieľový adresár a kliknite na Ďalšie tlačidlo.

5. V okne Možnosti inštalácie v časti Vytvoriť skratku na pracovnej ploche začiarknite políčko PyCharm Community Edition. Urobte to, ak chcete skratku k PyCharm na pracovnej ploche.
6. Pod Aktualizujte premennú PATH, začiarknite možnosť, Pridajte priečinok „bin“ do PATH.
7. Kliknite na Ďalšie.

8. V okne Nastavenie kliknite na JetBrains a stlačte Inštalácia.

9. Po dokončení inštalácie budete vyzvaní reštartujte svoj systém.
10. Po reštarte otvorte aplikáciu PyCharm.
11. V okne PyCharm kliknite na Nový projekt.

12. V sekcii umiestnenie zadajte vhodný názov projektu.
13. Vyberte si Vitualenv
14. Kliknite na Vytvorte.
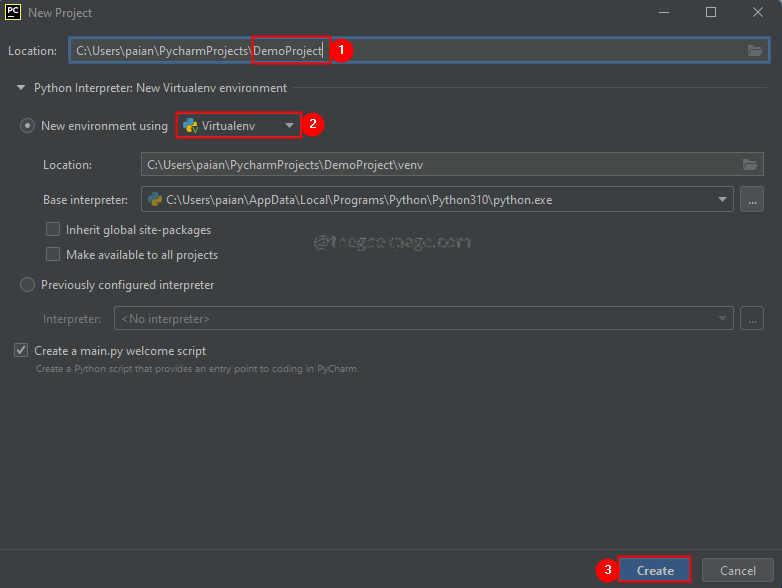
15. V predvolenom nastavení sa otvorí súbor main.py. Mal by vzorový skript Python na tlač Hi PyCharm.

16. Ak chcete spustiť súbor, kliknite pravým tlačidlom myši na main.py ako je ukázané nižšie. Kliknite na Bežať.
17. Výstup môžete vidieť nižšie v sekcii spustenia, ako je uvedené nižšie.

18. Neváhajte a upravte hlavnú časť a zadajte reťazec podľa vlastného výberu. Spustite kód, aby ste videli výstup.
To je všetko.
Dúfame, že tento článok bol informatívny. Prosím, komentujte a dajte nám vedieť, či to považujete za užitočné.
Tiež komentujte a dajte nám vedieť, ak máte nejaké problémy. Radi vám pomôžeme.
Ďakujem za čítanie.

