Windows Defender je úžasný antivírusový softvér, ktorý sa štandardne dodáva so systémom Windows 11. Aj keď je program Windows Defender skvelý na ochranu vášho počítača, čo ak sa samotný program Windows Defender poškodí nejakým škodlivým kódom? Bohužiaľ, toto je veľmi možný scenár, ako zmeniť nastavenia programu Windows Defender škodlivými aplikáciami. Ale našťastie tomu môžete zabrániť. Áno, počuli ste dobre. Môžete zabrániť akejkoľvek externej aplikácii alebo kódu v manipulácii s nastaveniami zabezpečenia programu Windows Defender.
To je presne to, kde Ochrana proti neoprávnenej manipulácii funkcia prichádza do obrazu z. Ak je povolená ochrana pred narušením, bráni škodlivým aplikáciám zmeniť nastavenia zabezpečenia programu Windows Defender. V tomto článku sme v niekoľkých jednoduchých krokoch vysvetlili, ako môžete jednoducho zapnúť ochranu pred neoprávneným zásahom do programu Windows Defender v systéme Windows 11.
Poznámka: Upozorňujeme, že kroky vysvetlené v tomto článku zapnú ochranu pred neoprávneným zásahom iba pre program Windows Defender a nie pre žiadne iné antivírusové softvérové aplikácie tretích strán.
Ako povoliť ochranu pred manipuláciou
Krok 1: Kliknite pravým tlačidlom myši na Ponuka Štart systému Windows a kliknite na ikonu nastavenie možnosť.
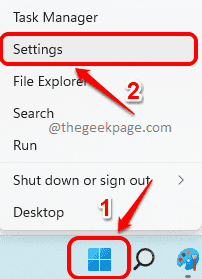
Krok 2: V nastavenie okno, kliknite na Súkromie a bezpečnosť kartu v ľavá okenná tabuľa a kliknite na Zabezpečenie systému Windows kartu v pravé okno tabuľka.

Krok 3: Ako ďalej, pod sekciou Ochranné oblasti, kliknite na dlaždicu Ochrana pred vírusmi a hrozbami.

Krok 4: V nasledujúcom okne kliknite na Spravovať nastavenia odkaz spojený s Nastavenia ochrany pred vírusmi a hrozbami.
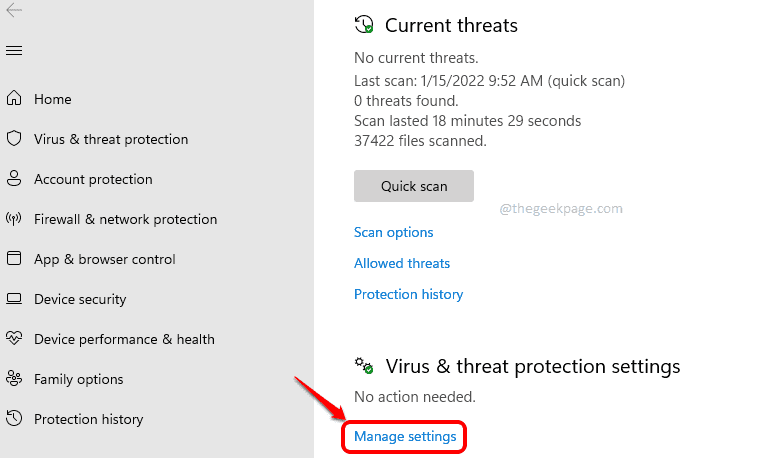
Krok 5: Teraz posunúť nadol a nájdite pomenovanú sekciu Ochrana pred manipuláciou.
Po nájdení otočte prepínač do polohy zapnuté štát do povoliťOchrana proti manipulácii pre váš Windows Defender.
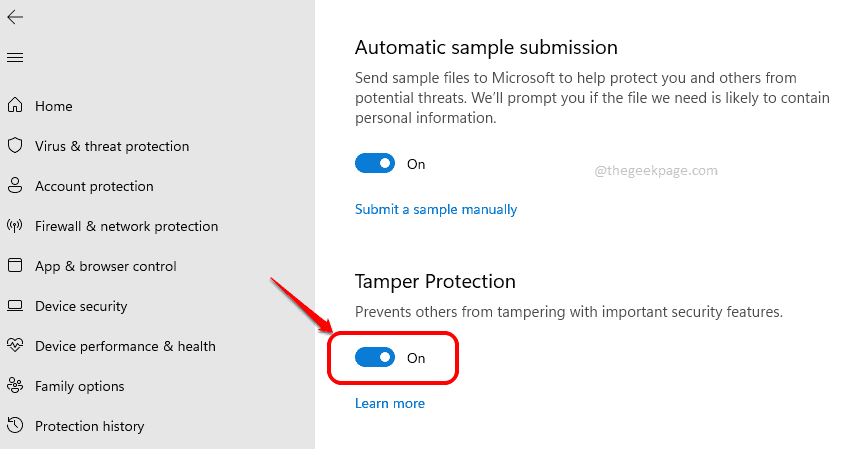
to je všetko. Povedzte nám prosím v sekcii komentárov, či vám článok pomohol alebo nie.


