Ako poviete svojmu počítaču, že by nemal ísť spať, keď je jeho veko zatvorené? Jeden skvelý spôsob je zmeniť nastavenia plánu napájania. Ale ešte jednoduchšie je to urobiť z Možnosti napájania okno pomocou Tlačidlá napájania a veko nastavenia akcie. Niektorí používatelia sa však sťažovali, že nemôžu nájsť Tlačidlá napájania a veko akciu v okne Možnosti napájania. To by ma určite obťažovalo, ak by konfigurácia chýbala pre mňa.
V tomto článku môžete pomocou niekoľkých jednoduchých krokov ľahko priniesť Tlačidlá napájania a veko akciu späť v okne Možnosti napájania. Čítajte ďalej a dozviete sa, ako zvládnuť túto jednoduchú opravu.

Kroky
Krok 1: Spustite Bežať dialógovom okne stlačením tlačidla Win a R kľúče spolu. Napíšte powercfg.cpl a zasiahnuť Zadajte kľúč.
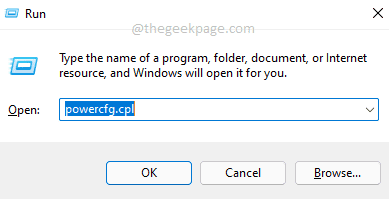
Krok 2: V Možnosti napájania okno, kliknite na odkaz Zmeňte nastavenia plánu.

Krok 3: Teraz, ak chcete otvoriť konfigurácie Možnosti napájania, kliknite na odkaz Zmeňte rozšírené nastavenia napájania.
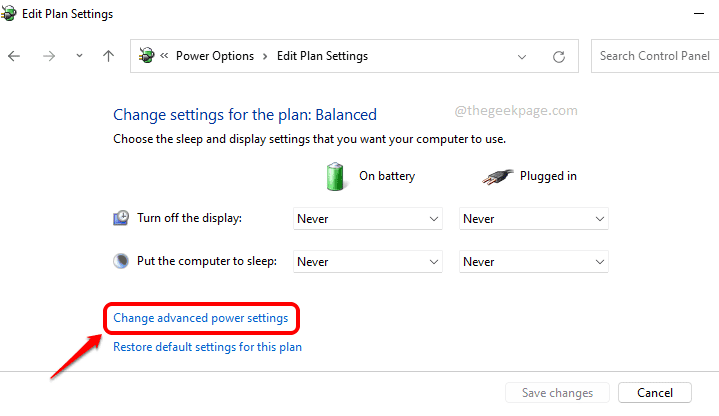
Krok 4: Toto je okno konfigurácií možností napájania a vidíme to
Tlačidlá napájania a veko nastavenia tu chýbajú. Po vykonaní zvyšných krokov by ste túto konfiguráciu obnovili.
Krok 5: Klikni na Vyhľadávanie ikonu na paneli úloh.
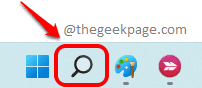
Krok 6: Do vyhľadávacieho panela zadajte cmd a kliknite na Spustiť ako správca možnosť otvoriť príkazový riadok vo zvýšenom režime.

Krok 7: Upozorňujeme, že týmto krokom dôjde k zmene nastavení registra. Pred vykonaním akýchkoľvek zmien v registri sa vždy odporúča zálohovať nastavenia databázy Registry, pretože poškodený register môže spôsobiť problémy so systémom.
Keď sa príkazový riadok otvorí vo zvýšenom režime, skopírujte, vložte nasledujúci príkaz a stlačte kláves Enter.
REG ADD HKLM\SYSTEM\CurrentControlSet\Control\Power\PowerSettingsf971e89-eebd-4455-a8de-9e59040e7347ca83367-6e45-459f-a27b-476b1d01c936 /DORdf Atribúty /DORdf Atribúty

Krok 8: Ak sa teraz vrátite do okna Možnosti napájania, uvidíte to Tlačidlá napájania a veko nastavenia sa pridajú späť. Užite si to!
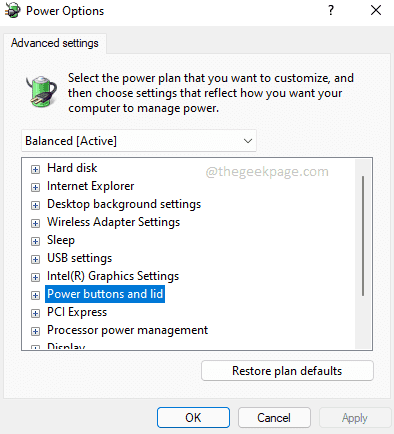
Krok 9: V prípade, že si to rozmyslíte a budete chcieť skryť a Tlačidlo napájania a veko nastavenia ešte raz z Možnosti napájania, jednoducho spustite nasledujúci príkaz vo zvýšenom príkazovom riadku. To by malo robiť svoju prácu.
powercfg -attributes SUB_BUTTONS 5ca83367-6e45-459f-a27b-476b1d01c936 +ATTRIB_HIDE

Dúfam, že vám článok bol užitočný.


