Hoci je Google Chrome jedným z najpoužívanejších webových prehliadačov na svete, mnohí používatelia dostanú infarkt, keď uvidia počet procesov spustených pre Chrome prostredníctvom svojho Správcu úloh. Prehliadač Google Chrome spúšťa proces pre všetky svoje karty, okná, rozšírenia, podrámce atď. Počet procesov používaných prehliadačom Chrome preto narastá a môže spotrebovať veľa systémových prostriedkov.
V tomto článku pomocou niekoľkých jednoduchých metód vysvetlíme, ako môžete prehliadaču Chrome jednoducho zabrániť v spúšťaní viacerých procesov a ušetriť tak cenné systémové prostriedky.
Obsah
Metóda 1: Ukončite procesy zo Správcu úloh prehliadača Chrome
Krok 1: Spustiť Google Chrome najprv a potom kliknite na 3 zvislé bodky ikona na pravý horný roh okna prehliadača Chrome.
Od nastavenie kliknite na Viac nástrojov a potom kliknite na Správca úloh možnosť.
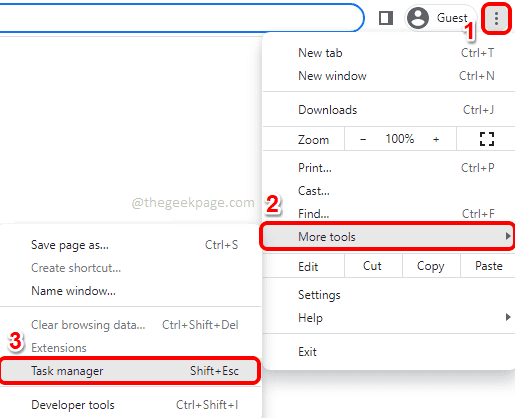
Krok 2: Po spustení Správcu úloh prehliadača Google Chrome sa otvorí kliknite na Úloha ktorý chcete ukončiť a potom kliknite na Ukončiť proces tlačidlo v spodnej časti.
Opakujte tento krok pre všetky procesy, ktoré chcete ukončiť.

Metóda 2: Zastavte spustenie aplikácií alebo procesov na pozadí, keď je Chrome zatvorený
Krok 1: Po prvé, spustiť Google Chrome.
Klikni na 3 zvislé bodky ikona na pravý horný roh stránky a potom kliknite na nastavenie možnosť.
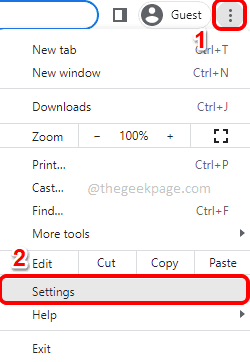
Krok 2: V okne Nastavenia na ľavé okno panel, kliknite na Pokročilé kartu rozbalíte.
Ako ďalej kliknite na systém pod záložkou pod Pokročilé tab.
Teraz v pravom okne otočte prepnúťtlačidlo do Vypnuté stav pre možnosť Po zatvorení prehliadača Google Chrome naďalej spúšťať aplikácie na pozadí.

Metóda 3: Obmedzte počet procesov na webe prostredníctvom vlastností prehliadača Chrome
Krok 1: Ísť do Desktop a kliknite pravým tlačidlom myši na Google Chrome ikona skratky. Ako ďalej, kliknite na Vlastnosti.

Krok 2: V okne Vlastnosti prehliadača Google Chrome kliknite na ikonu Skratka tab.
Teraz kliknite na textové pole Cieľ a potom prejdite na koniec riadku.
Nakoniec, dať priestor a potom skopírujte a prilepte parameter –-proces-per-site.
Hit Použiť tlačidlo a potom tlačidlo OK tlačidlo.

Poznámka: Zistili sme, že táto metóda nefunguje pre všetkých používateľov. Povedzte nám v sekcii komentárov, ak táto metóda pre vás nefungovala.
Metóda 4: Zakázaním alebo odstránením rozšírení
Inštalácia rozšírení je jednoduchá. Každé z týchto rozšírení však vyžaduje proces na pozadí, a to aj napriek skutočnosti, že sa používajú alebo nie. Ak teda vidíte, že na pozadí beží veľa procesov, určite môžete skúsiť odstrániť niektoré nainštalované rozšírenia.
Krok 1: Spustite Google Chrome a kliknite na Rozšíreniaikonu na pravý horný roh stránky.

Krok 2: V ponuke, ktorá sa rozbalí, kliknite na možnosť Spravovať rozšírenia.

Krok 3: Na stránke Rozšírenia kliknite na Odstrániť tlačidlo spojené s rozšírením, ktoré chcete odstrániť.
Z prehliadača Chrome môžete odstrániť všetky nechcené rozšírenia.

Jedna z tu uvedených metód by vám určite mala vyhovovať.
Zostaňte naladení na ďalšie tipy, triky, opravy a články s návodmi!


