Aplikácia OneDrive vo vašom systéme Windows vám umožňuje ukladať súbory v cloude až do veľkosti 5 GB. V aplikácii OneDrive je tiež ďalšia funkcia, ktorá používateľom umožňuje vybrať si možnosť uchovávajte ich súbory v ich systémovom priestore alebo ich sprístupnite online, čo nezaberá váš systém skladovanie. Táto funkcia sa nazýva Files On-Demand. V tomto príspevku sme túto funkciu preskúmali trochu viac a vysvetlili sme rôzne možnosti, ako používať súbory na požiadanie vo OneDrive na vašom počítači so systémom Windows 11.
Ako používať súbory OneDrive na požiadanie v systéme Windows 11 pomocou priečinka OneDrive
Krok 1: Prejdite na Panel úloh v pravom rohu a kliknite na OneDrive ikonu aplikácie raz.
Krok 2: Potom vyberte Otvorte zložku možnosť v spodnej časti aplikácie OneDrive, ako je znázornené nižšie.
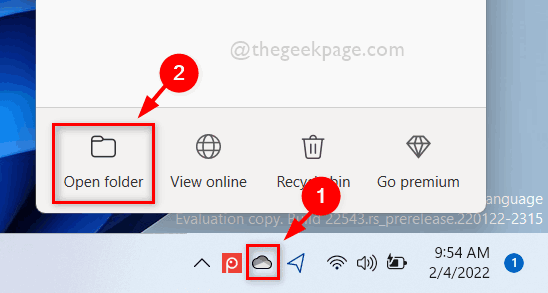
Krok 3: V priečinku OneDrive sú súbory, ktorých stav sa zobrazuje ako zelený kruh so zeleným začiarknutím, je vlastne Lokálne dostupné. To znamená, že súbor je dostupný lokálne a na jeho použitie ho nemusíte sťahovať.
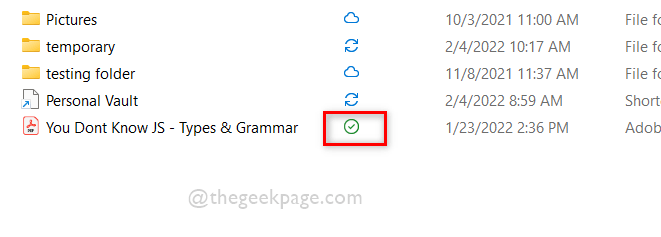
Krok 4: Kliknite pravým tlačidlom myši na súbor a vyberte Vždy majte na tomto zariadení z kontextovej ponuky, ako je znázornené nižšie.

Krok 5: Toto zobrazí súbor ako Vždy k dispozícii (Zelený kruh s bielym začiarknutím) na vašom zariadení, čo zaberie váš úložný priestor na pevnom disku, ako je znázornené nižšie.
POZNÁMKA: To znamená, že k tomuto súboru máte prístup aj v režime offline.
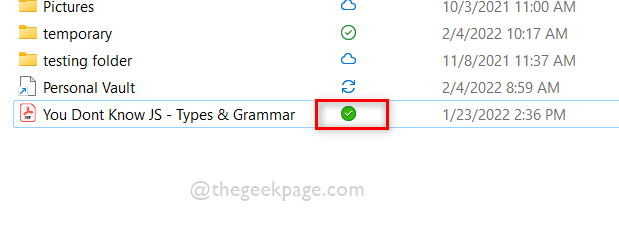
Krok 6: Opäť kliknite pravým tlačidlom myši na súbor a kliknite Uvoľnite miesto z kontextovej ponuky, ako je znázornené nižšie.

Krok 7: Po uvoľnení súboru z vášho priestoru môžete vidieť, že pod stavom je symbol cloudu, čo znamená, že súbor je vymazaný z vášho zariadenia a je teraz dostupný online.
POZNÁMKA: Teraz musíte byť online, aby ste mali prístup k tomuto súboru. To znamená, že si súbor musíte stiahnuť a potom k nemu budete mať prístup.
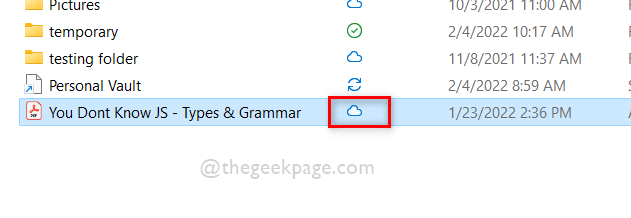
Krok 8: Zatvorte priečinok aplikácie OneDrive.
to je všetko.
Ako používať súbory OneDrive na požiadanie v systéme Windows 11 pomocou prostredia PowerShell
Krok 1: Stlačte Windows + R klávesy spolu na klávesnici otvorte Bežať dialógové okno.
Krok 2: Potom zadajte powershell v run boxe a stlačte Zadajte kľúč na otvorenie PowerShell aplikácie.

Krok 3: Ak chcete zobraziť stav súboru vo OneDrive, skopírujte a prilepte príkaz uvedený nižšie a stlačte Zadajte kľúč.
POZNÁMKA: Prosím vymeňte C:\Users\%username%\OneDrive\You Dont Know JS – Types & Grammar.pdf s tvojím cesta k súboru.
attrib "C:\Users\%username%\OneDrive\You Dont Know JS - Types & Grammar.pdf"
Krok 4: Tu, ako vidíte, či existuje U zobrazený vo výstupe, znamená to, že súbor je Iba online.

Krok 5: Ak existuje P zapísané vo výstupe, to znamená, že súbor je vždy k dispozícii na vašom zariadení.

Krok 6: Ak existuje nič napísané vo výstupe, to znamená, že súbor je lokálne dostupné.

Krok 7: Ak chcete teraz zmeniť stav súboru, vykonajte nasledujúci vysvetlený príkaz, ako je uvedené nižšie.
POZNÁMKA: Prosím vymeňte C:\Users\%username%\OneDrive\You Dont Know JS – Types & Grammar.pdf s tvojím cesta k súboru.
Ak chcete nastaviť stav súboru iba na online:
attrib +u "C:\Používatelia\%username%\OneDrive\You Dont Know JS - Types & Grammar.pdf"
Ak chcete, aby bol stav súboru vždy dostupný:
attrib +p "C:\Používatelia\%username%\OneDrive\You Dont Know JS - Types & Grammar.pdf"
Ak chcete stav súboru sprístupniť lokálne:
attrib -p "C:\Používatelia\%username%\OneDrive\You Dont Know JS - Types & Grammar.pdf"
Krok 8: Nižšie uvedený výstup slúži na zmenu stavu súboru na Iba online. Môžete vykonať vyššie uvedené ďalšie príkazy, aby ste zmenili stav súboru na čokoľvek, čo chcete.

Krok 9: Po zobrazení a nastavení stavu súboru zatvorte aplikáciu PowerShell.
Takto môžete zobraziť a zmeniť stav súboru v priečinku OneDrive pomocou aplikácie PowerShell vo vašom systéme.
To je všetko chlapci.
Dúfam, že tento článok bol informatívny.
Ak máte nejaké pochybnosti, dajte nám vedieť v sekcii komentárov nižšie.
Ďakujem za čítanie!


