- Ak ovládač Nvidia stále padá v systéme Windows 11, ovplyvnilo by to efektívne fungovanie počítača.
- Ak chcete problém vyriešiť, skúste preinštalovať a aktualizovať ovládač, upraviť nastavenia, spustiť nástroj DISM a skenovanie SFC, okrem iných metód uvedených nižšie.
- Zistite tiež, ako zakázať automatické aktualizácie v systéme Windows 11.

XINŠTALUJTE KLIKNUTÍM NA STIAHNUŤ SÚBOR
Tento softvér opraví bežné chyby počítača, ochráni vás pred stratou súborov, škodlivým softvérom, zlyhaním hardvéru a optimalizuje váš počítač na maximálny výkon. Opravte problémy s počítačom a odstráňte vírusy teraz v 3 jednoduchých krokoch:
- Stiahnite si Restoro PC Repair Tool ktorý prichádza s patentovanými technológiami (dostupný patent tu).
- Kliknite Spustite skenovanie nájsť problémy so systémom Windows, ktoré by mohli spôsobovať problémy s počítačom.
- Kliknite Opraviť všetko na opravu problémov ovplyvňujúcich bezpečnosť a výkon vášho počítača
- Používateľ Restoro stiahol 0 čitateľov tento mesiac.
Grafická karta Nvidia je pravdepodobne jednou z najlepších, ktorú ponúka veľa používateľov pre systém vďaka jej príkladnému výkonu. Niekoľko používateľov však uviedlo, že ovládač Nvidia v systéme Windows 11 neustále padá.
Ovládače zohrávajú kľúčovú úlohu pri efektívnom fungovaní každého hardvéru pripojeného k počítaču. Prenášajú príkazy medzi OS a zariadením a sú špecifické pre oba.
Ak tieto prestanú fungovať alebo sa zrútia, pravdepodobne narazíte na problémy s týmto konkrétnym zariadením. Ak napríklad nefunguje ovládač tlačiarne, tlačiareň nebudete môcť používať, ale ostatné súčasti budú fungovať správne.
To však nie je prípad ovládača displeja, pretože ten je kritický a jeho zlyhanie môže spôsobiť stmavnutie obrazovky v systéme Windows 11.
Preto je nevyhnutné, aby ste identifikovali, čo spôsobuje, že ovládač Nvidia neustále padá v systéme Windows 11, spolu s najefektívnejšími riešeniami problému. Čítajte dopredu a zistite odpoveď na obe tieto otázky.
Prečo ovládač Nvidia stále padá v systéme Windows 11?
Ak ovládač Nvidia v systéme Windows 11 stále zlyháva, s najväčšou pravdepodobnosťou je poškodený alebo zastaraný. Identifikácia a oprava prvého je pomerne jednoduchá, zatiaľ čo to druhé vám zaberie trochu času.
Okrem toho môže ísť aj o chybu aktuálnej verzie samotného ovládača. Malo by to byť zrejmé, ak ste sa s problémom začali stretávať po jeho aktualizácii.
V prípade, že máte málo pamäte GPU, ovládač Nvidia môže rovnako dobre spadnúť. takze Zistite, čo robiť, ak je pamäť GPU v systéme Windows 11 plná.
Nesprávne nakonfigurované nastavenia a poškodené systémové súbory môžu tiež spôsobiť zlyhanie ovládača Nvidia. Niektoré aplikácie, vo všeobecnosti antivírusové programy tretích strán, sú tiež v konflikte s fungovaním ovládača a operačného systému a spôsobujú jeho zlyhanie v systéme Windows 11.
Bez ohľadu na základnú príčinu, vždy existuje riešenie. V nasledujúcich častiach uvádzame najlepšie spôsoby riešenia problémov, ktoré spôsobujú, že ovládač Nvidia neustále zlyháva v systéme Windows 11.
Čo mám robiť, ak ovládač Nvidia stále padá v systéme Windows 11?
1. Preinštalujte ovládač Nvidia
- Stlačte tlačidlo Windows + S spustiť Vyhľadávanie menu, vstúpte Správca zariadení do textového poľa v hornej časti a kliknite na príslušný výsledok vyhľadávania.

- Ďalej dvakrát kliknite na Zobrazovacie adaptéry vstup na rozbalenie a zobrazenie grafických kariet pod ním.

- Kliknite pravým tlačidlom myši na Nvidia adaptér a vyberte Odinštalovať zariadenie z kontextového menu.

- Začiarknite políčko pre Pokúste sa odstrániť ovládač pre toto zariadeniea kliknite na Odinštalovať na spodku.

- Teraz reštartujte počítač a po jeho zapnutí systém Windows automaticky nainštaluje novú kópiu ovládača.
Ak je aktuálne nainštalovaný ovládač poškodený, ovládač Nvidia bude v systéme Windows 11 naďalej padať. Poškodený ovládač má v ľavom dolnom rohu svojej ikony v Správcovi zariadení varovný signál, ktorý ich pomáha ľahko identifikovať.
2. Aktualizujte ovládač Nvidia
- Stlačte tlačidlo Windows + X alebo kliknite pravým tlačidlom myši na Štart ikonu na spustenie Rýchly prístup menu a vyberte Správca zariadení zo zoznamu možností.
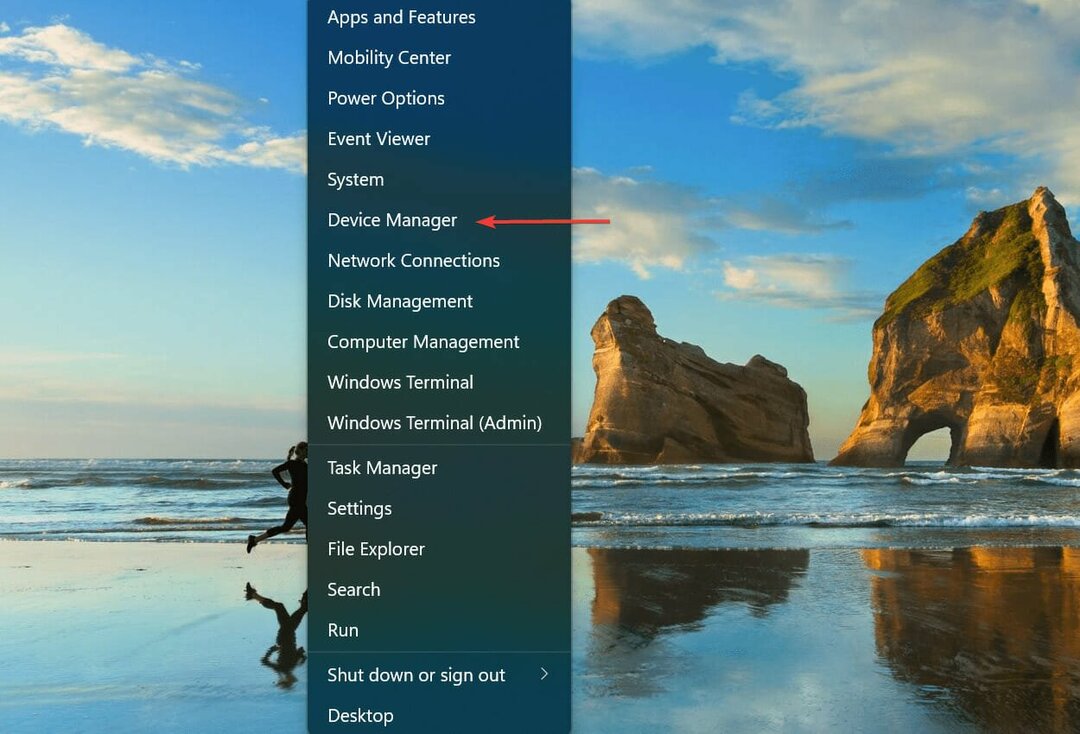
- Dvakrát kliknite na Zobrazovacie adaptéry vstup.
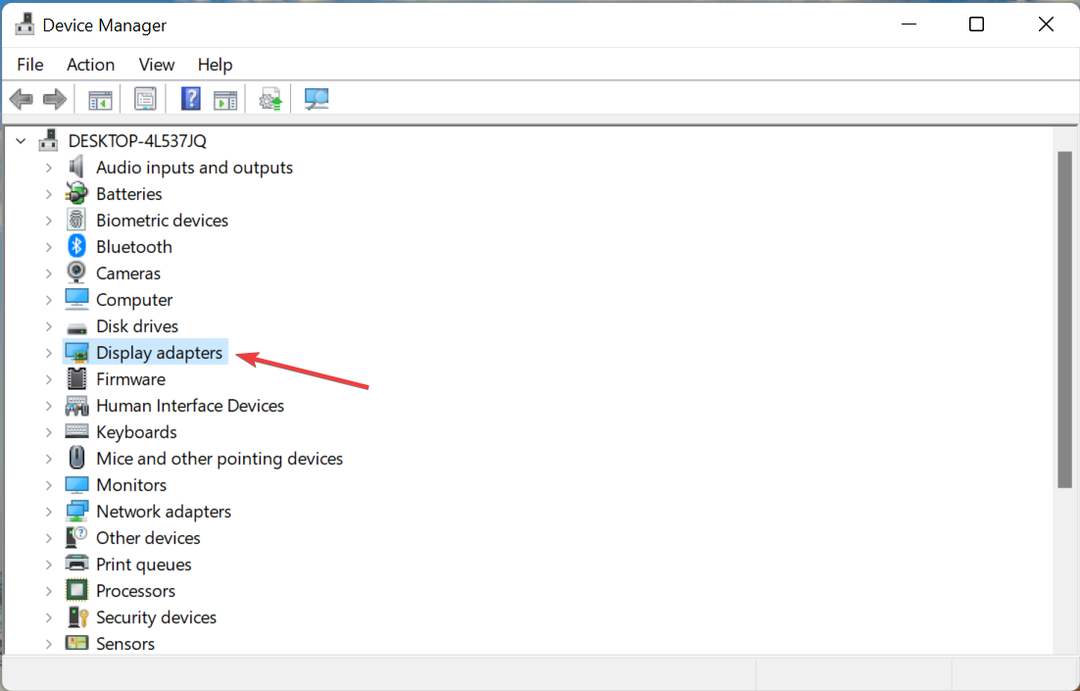
- Nájdite a kliknite pravým tlačidlom myši na Nvidia adaptér a vyberte Aktualizujte ovládač z kontextového menu.

- Vyberte Automaticky vyhľadať ovládače možnosť v Aktualizujte ovládače okno.

- Systém Windows teraz vyhľadá vo vašom systéme najlepší dostupný ovládač a nainštaluje ho pre grafickú kartu.
Ak nemôžete nájsť najnovšiu verziu pomocou Správcu zariadení, nezabudnite skontrolujte v časti Windows Update aktualizácie ovládačov.
Manuálna aktualizácia ovládača môže byť zložitá a časovo náročná. Odporúčame použiť DriverFix, špecializovaný nástroj, ktorý vyhľadá na webe najnovšiu verziu a nainštaluje tieto aktualizácie pre všetky ovládače vo vašom systéme, čím zabezpečí, že budú vždy aktuálne.
tiež Zistite, ako opraviť chybu zastaraných ovládačov v systéme Windows 11.
3. Stiahnite si ovládač Nvidia z oficiálnej webovej stránky a nainštalujte ho
- Stlačte tlačidlo Windows + R spustiť Bežať príkaz, zadajte dxdiag do textového poľa a buď kliknite na OK alebo zasiahnuť Zadajte spustiť Diagnostický nástroj DirectX.

- Prejdite na Displej a skontrolujte všetky informácie týkajúce sa nainštalovaného Grafická karta Nvidia.

- Otvorte ľubovoľné webový prehliadač, ísť do Oficiálna stránka Nvidie, vyberte príslušné možnosti z každej z rozbaľovacej ponuky v závislosti od grafickej karty Nvidia nainštalovanej vo vašom systéme a kliknite na Vyhľadávanie.
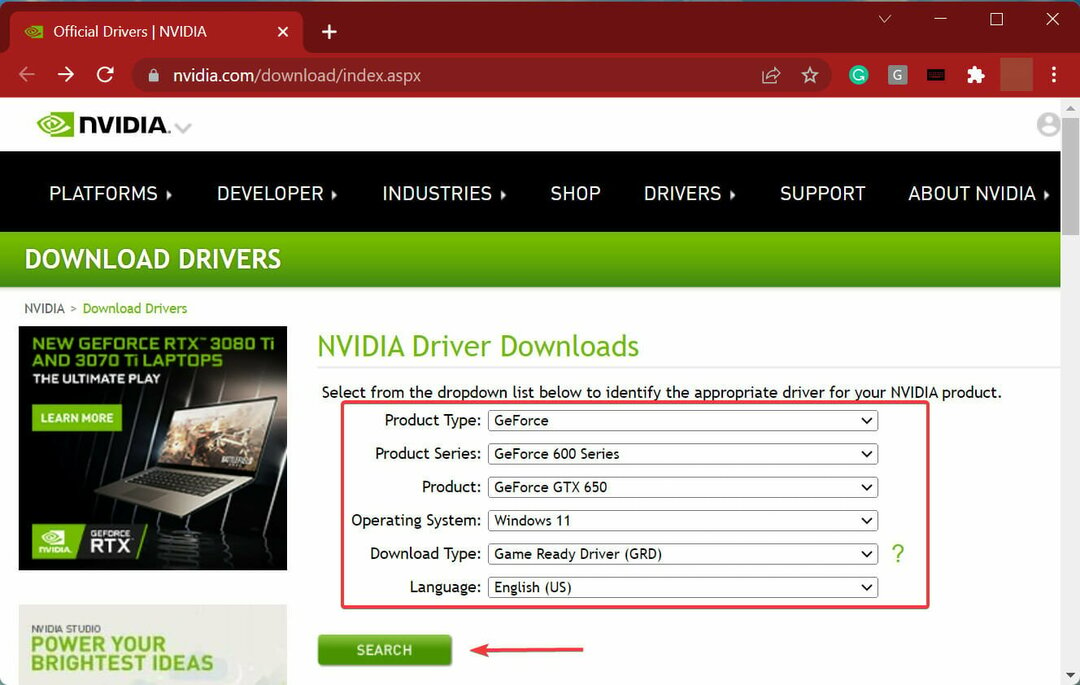
- Teraz kliknite na Stiahnuť ▼ aby ste získali nastavenie ovládača.

- Opäť kliknite na Stiahnuť ▼ tlačidlo na ďalšej stránke.

- Po dokončení sťahovania dvakrát kliknite na súbor, čím spustíte inštalačný program, a dokončite proces inštalácie podľa pokynov na obrazovke.
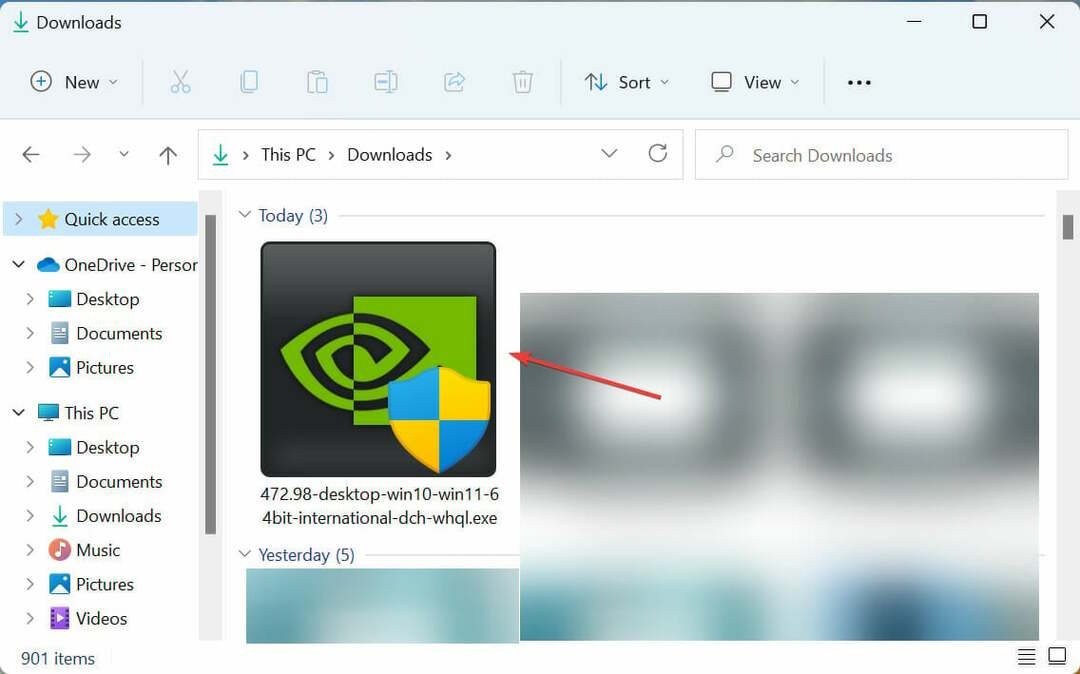
- Po dokončení reštartujte počítač, aby sa zmeny prejavili, a skontrolujte, či ovládač Nvidia stále zlyháva v systéme Windows 11.
4. Prekonfigurujte nastavenia v ovládacom paneli Nvidia
- Spustite Ovládací panel Nvidia z ponuky vyhľadávania.
- Ďalej vyberte Spravovať nastavenia 3D možnosť pod 3D nastavenia z navigačného panela vľavo.
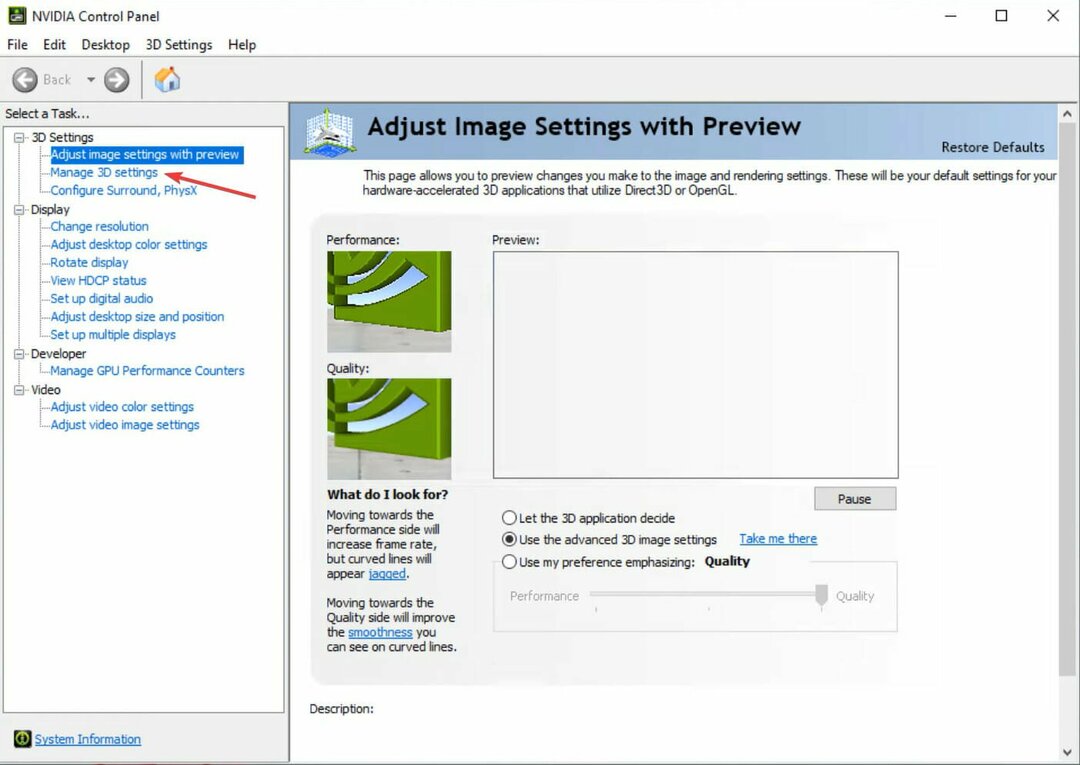
- Klikni na Vertikálna synchronizácia rozbaľovacej ponuky a vyberte Vypnuté zo zoznamu možností.
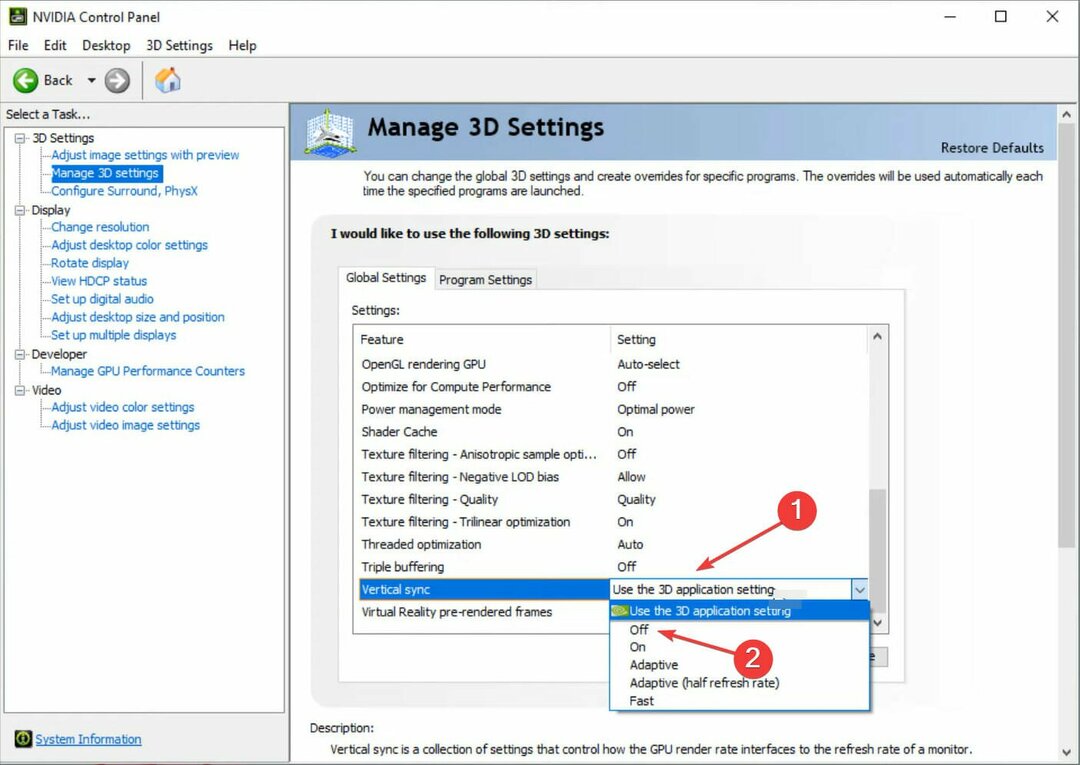
- Tiež sa uistite, že Režim správy napájania je nastavený na Uprednostňujte maximálny výkon.
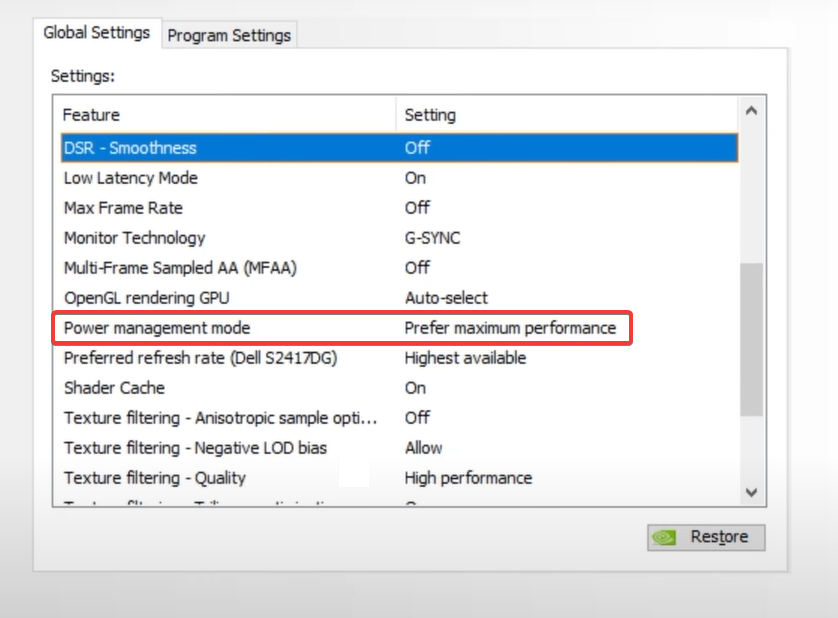
- Uložte zmeny, reštartujte počítač a skontrolujte, či je chyba opravená.
5. Spustite nástroj DISM a skenovanie SFC
- Stlačte tlačidlo Windows + S spustiť Vyhľadávanie menu, vstúpte Terminál systému Windows v textovom poli kliknite pravým tlačidlom myši na príslušný výsledok vyhľadávania a potom vyberte Spustiť ako správca z kontextového menu.
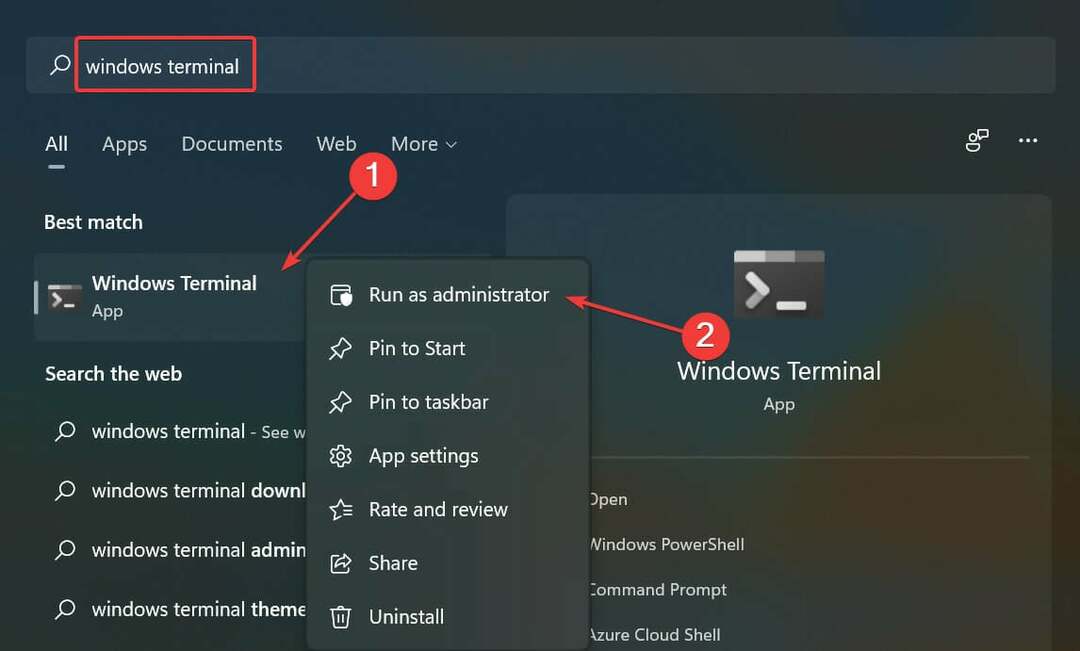
- Kliknite na Áno v UAC (Kontrola používateľských účtov) výzva, ktorá sa objaví.

- Kliknite na šípku smerujúcu nadol v hornej časti a vyberte Príkazový riadok zo zoznamu možností. Prípadne môžete stlačiť Ctrl + Shift + 2 spustiť Príkazový riadok na novej karte.
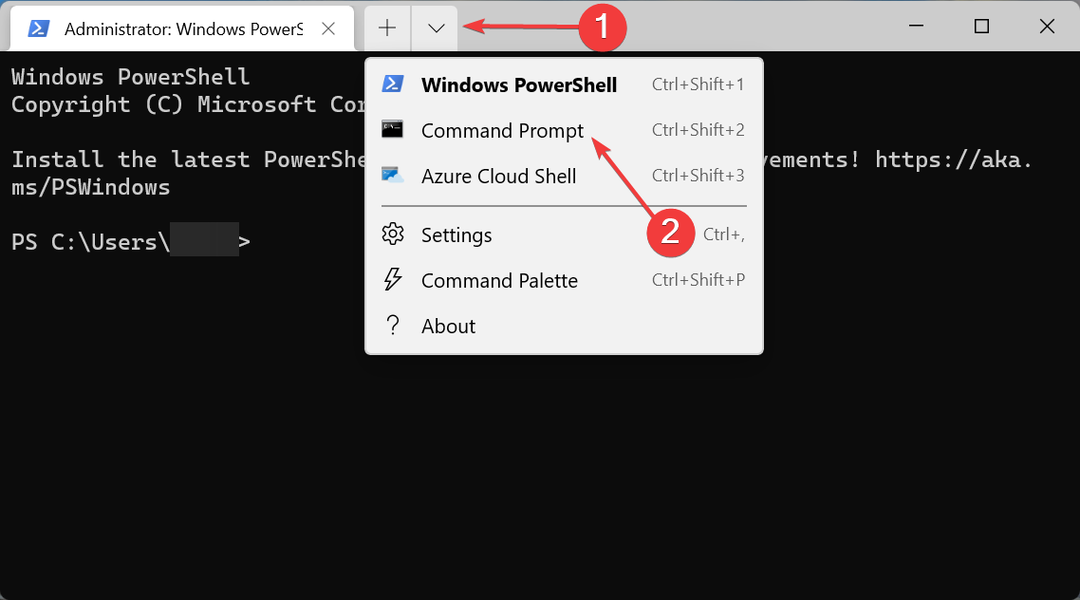
- Teraz prilepte nasledujúce príkazy jeden po druhom a stlačte Zadajte po každom spustiť DISM nástroj:
Dism /Online /Cleanup-Image /ScanHealthDism /Online /Cleanup-Image /CheckHealthDism /Online /Cleanup-image /RestoreHealth - Po dokončení spustite nasledujúci príkaz SFC skenovať:
sfc /scannow
DISM (Servis a správa obrázkov nasadenia) nástroj kontroluje problémy s OS a rieši ich. Môže tiež upraviť obraz systému Windows alebo inštalačné súbory systému Windows, ak je to potrebné na vyriešenie problému.
SFC (Kontrola systémových súborov) skenovanie sa používa na identifikáciu poškodených systémových súborov a ich nahradenie ich kópiou uloženou vo vyrovnávacej pamäti uloženou v systéme. Je známe, že poškodené systémové súbory spôsobujú veľa problémov a na vyriešenie problému je potrebné spustiť skenovanie SFC.
Po vykonaní oboch príkazov skontrolujte, či ovládač Nvidia stále zlyháva v systéme Windows 11. Ak je to tak, prejdite na ďalšiu metódu.
6. Odinštalujte konfliktné aplikácie
- Stlačte tlačidlo Windows + Spustím nastaveniea vyberte aplikácie z kariet uvedených na navigačnej table vľavo.

- Ďalej kliknite na Aplikácie a funkcie napravo.
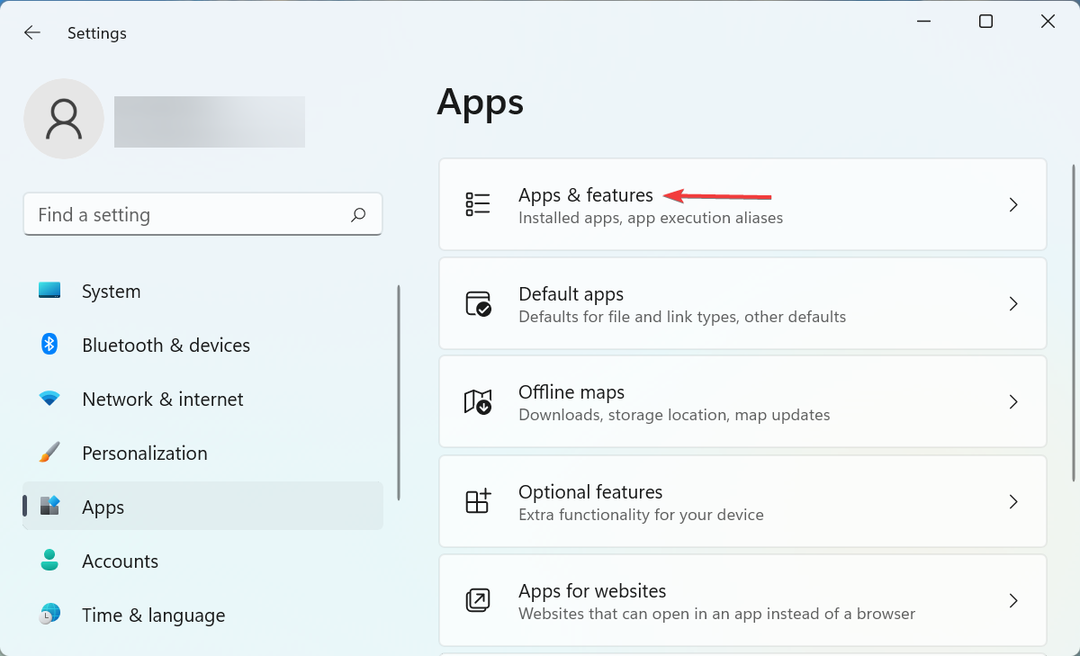
- Nájdite konfliktnú aplikáciu, kliknite na elipsu vedľa nej a vyberte ju Odinštalovať z menu.

- Opäť kliknite Odinštalovať vo výzve na potvrdenie, ktorá sa objaví.
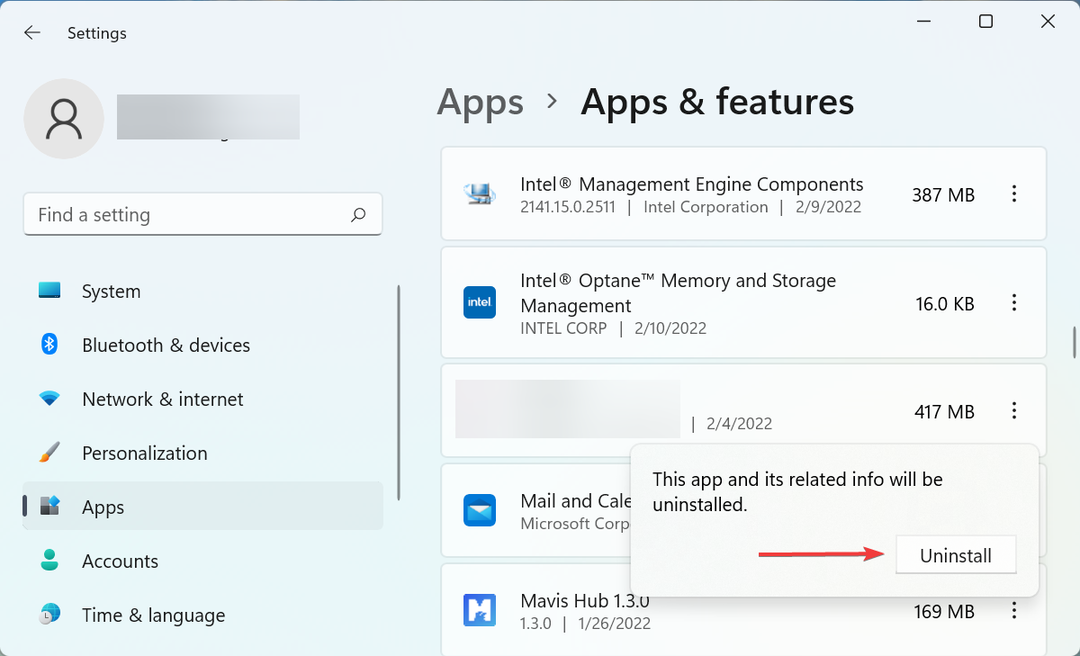
Ak ste sa s chybou začali stretávať po inštalácii aplikácie, je pravdepodobné, že aplikácia je v konflikte s fungovaním ovládača a odporúčame vám ju ihneď odinštalovať.
Je známe, že niektoré antivírusy tretích strán spôsobujú, že ovládač Nvidia neustále zlyháva pri chybe systému Windows 11. Ak máte nejaké nainštalované, odstráňte ich. Niektoré z nich sa dodávajú so špeciálnym nástrojom na ich efektívne odinštalovanie. Nezabudnite ho použiť, ak existuje.
7. Spustite nástroj na diagnostiku pamäte systému Windows
- Stlačte tlačidlo Windows + S spustiť Vyhľadávanie menu, vstúpte Diagnostika pamäte systému Windows v textovom poli a kliknite na príslušný výsledok vyhľadávania, ktorý sa zobrazí.

- Ďalej vyberte Reštartujte teraz a skontrolujte problémy možnosť.

Pred pokračovaním v tejto metóde sa uistite, že ste uložili všetky otvorené súbory, aby ste predišli strate údajov, pretože váš počítač sa počas procesu reštartuje.
8. Obnovte systém Windows 11
Ak žiadna z vyššie uvedených opráv nefungovala, nezostáva vám nič iné, ako urobiť resetujte Windows 11 na výrobné nastavenia. Resetovanie systému eliminuje všetky druhy problémov súvisiacich so softvérom.
Tento proces však odstráni všetky údaje z vášho počítača a prekonfiguruje nastavenia na predvolený stav. Takže túto metódu použite ako poslednú možnosť.
Ako môžem zakázať automatické aktualizácie ovládačov Nvidia v systéme Windows 11?
- Stlačte tlačidlo Windows + S spustiť Vyhľadávanie menu, vstúpte Zmeňte nastavenia inštalácie zariadenia do textového poľa v hornej časti a kliknite na príslušný výsledok vyhľadávania.
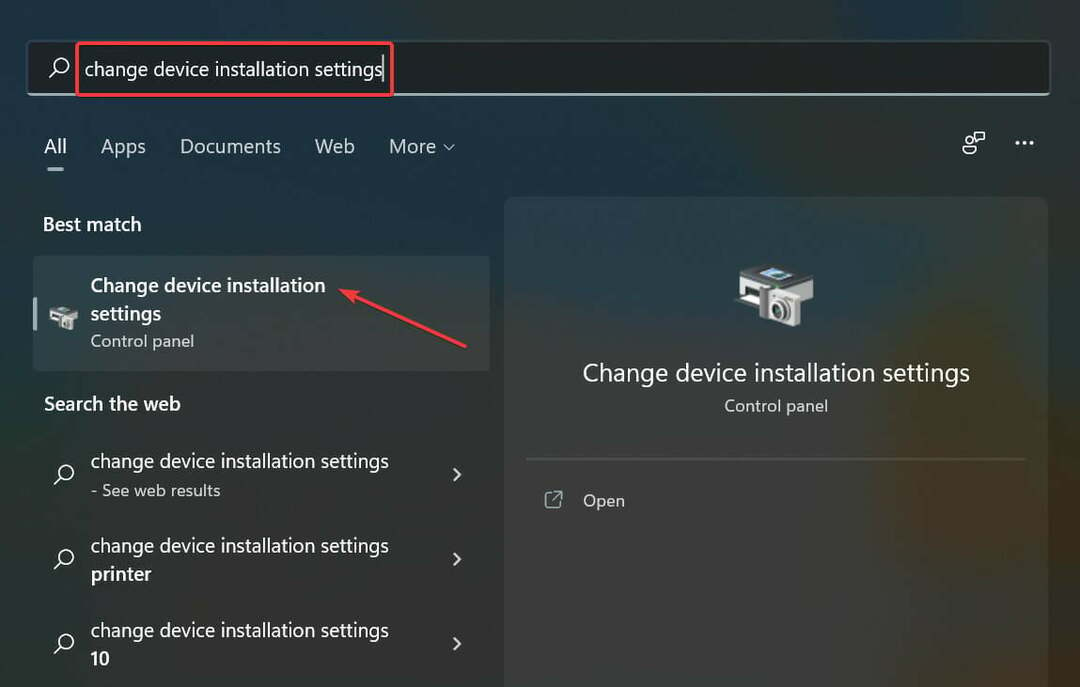
- Teraz začiarknite políčko pre Nie (vaše zariadenie nemusí fungovať podľa očakávania) a kliknite na Uložiť zmeny na spodku.

Ak nechcete, aby sa ovládače alebo iné funkcie automaticky stiahli do systému Windows 11, vykonanie týchto zmien môže pomôcť. Pamätajte, že to môže ovplyvniť váš zážitok z pripájania nových periférnych zariadení k počítaču.
Vďaka vyriešeniu problému s ovládačom Nvidia v systéme Windows 11 môžete pokračovať v práci na svojom počítači bez toho, aby ste sa už stretávali s častým zlyhaním.
tiež zistite, čo robiť, ak sa ovládač Nvidia nenainštaluje do systému Windows 11. A nie sú to len ovládače Nvidia, ktoré havarujú, skontrolujte najlepšie metódy na vyriešenie problému s pádom ovládača AMD.
Okrem toho tento problém nie je nový, vyskytuje sa pri každej iterácii systému Windows. Uistite sa pozrite si našu príručku o riešení problému s pádom ovládača Nvidia v systéme Windows 10. tiež používatelia, ktorí hlásili zlyhanie ovládača Intel v systéme Windows 10, ho mohli opraviť pomocou týchto metód.
V prípade, že vy plánujete nainštalovať novú grafickú kartu, pozrite si našu prehľadnú príručku, kde nájdete tie najlepšie.
Neváhajte nám povedať, ktorá oprava fungovala a aké sú vaše doterajšie skúsenosti so systémom Windows 11 v sekcii komentárov nižšie.


