Mnoho používateľov systému Windows uviedlo, že ich zvukové zariadenia zrazu prestali fungovať alebo ich nepočujú zvuk zo systému a správca zariadení zobrazuje na obrazovke chybový kód 52, že vo vašom zariadení nie sú nainštalované žiadne zvukové zariadenia systém.
To sa môže stať každému a pre niektorých používateľov sa to vyriešilo po reštartovaní systému. Preto môže byť reštart systému riešením tohto problému. Ak tomu tak nie je, v tomto príspevku nižšie uvádzame niekoľko riešení, ktoré môžu používateľom pomôcť pri oprave tohto chybového kódu.
Obsah
Oprava 1: Skúste a odstráňte všetky externé zariadenia a znova skontrolujte
Niekedy môže byť k vášmu systému pripojené chybné externé zariadenie a s najväčšou pravdepodobnosťou o tom neviete. Preto môže byť jednou z príčin chybového kódu 52 ovládača zvuku vo vašom systéme. Postupujte teda podľa nasledujúcich jednoduchých krokov:
- Odstráňte/Odpojte všetky externé zariadenia, ako je USB atď. z vášho systému.
- Po odstránení tiež odpojte akékoľvek bluetooth zariadenie a vypnite bluetooth na vašom systéme.
- Potom vypnite systém a odpojte napájací kábel od systému a počkajte 2 minúty.
- Zapojte napájací kábel a spustite systém a skontrolujte, či zvukové zariadenie a zvuk fungujú správne.
Dúfam, že sa tým problém vyrieši.
Oprava 2: Skúste aktualizovať ovládač zvuku vo svojom systéme
Aby každé zariadenie fungovalo hladko, potrebuje najnovšiu verziu softvéru. To isté platí pre ovládače nainštalované vo vašom systéme. Aktualizácia zvukového ovládača preto môže vyriešiť tento problém a znova spustiť zvuk v systéme. Ak chcete aktualizovať zvukový ovládač, postupujte podľa jednoduchých krokov uvedených nižšie pomocou správcu zariadení:
Krok 1: Otvorte Správca zariadení stlačením Windows kľúč a písanie správca zariadení.
Krok 2: Vyberte Správca zariadení z výsledkov vyhľadávania, ako je znázornené na obrázku nižšie.
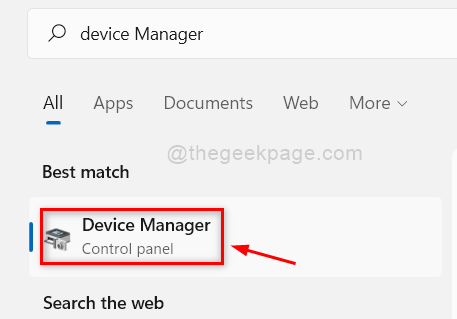
Krok 3: V okne Správca zariadení dvakrát kliknite na Audio vstupy a výstupy aby sa to rozšírilo.

Krok 4: Potom kliknite pravým tlačidlom myši na Zvukové zariadenie zo zoznamu zariadení.
Krok 5: Vyberte Aktualizujte ovládač z kontextovej ponuky, ako je znázornené nižšie.

Krok 6: Aktualizujte zvukový ovládač podľa pokynov na obrazovke.
Krok 7: Skontrolujte, či zvukové zariadenie funguje správne. Ak nie, tak kliknite pravým tlačidlom myši na Zvukové zariadenie v správcovi zariadení a vyberte Odinštalovať zariadenie z kontextovej ponuky, ako je znázornené nižšie.

Krok 8: Potom reštartujte systém a počas zavádzania systému Windows znova nainštaluje ovládač zvukového zariadenia.
Krok 9: Po spustení systému znova skontrolujte, či zvukové zariadenie funguje správne a či počujete zvuk zo zariadenia.
to je všetko.
Dúfam, že sa tým problém vyriešil.
Oprava 3: Vykonajte nástroj na riešenie problémov s prehrávaním zvuku a nástroj na riešenie problémov s hardvérom a zariadeniami
Nástroj na riešenie problémov s prehrávaním zvuku
Ak chcete zistiť akékoľvek problémy, ktoré môžu byť spôsobené čímkoľvek na akomkoľvek zariadení, najlepším spôsobom, ako tento problém vyriešiť, je použitie nástroja na riešenie problémov. Postupujte teda podľa nižšie uvedených krokov, ako na to.
Krok 1: Stlačte Windows + I kláves spolu na otvorenie aplikácie Nastavenia vo vašom systéme.
Krok 2: Potom sa uistite systém sa vyberie v ľavej ponuke aplikácie Nastavenia.
Krok 3: Posuňte pravú stranu okna aplikácie Nastavenia a kliknite Riešenie problémov ako je ukázané nižšie.
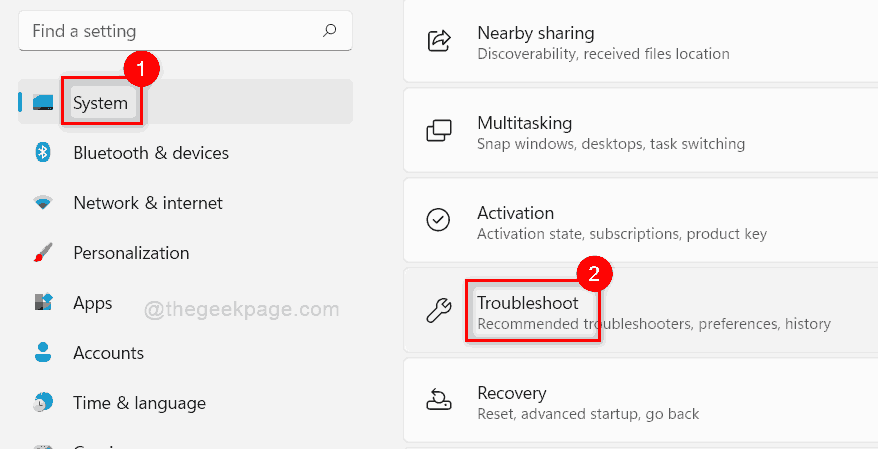
Krok 4: Vyberte Ďalšie nástroje na riešenie problémov možnosť na stránke Riešenie problémov, ako je uvedené nižšie.
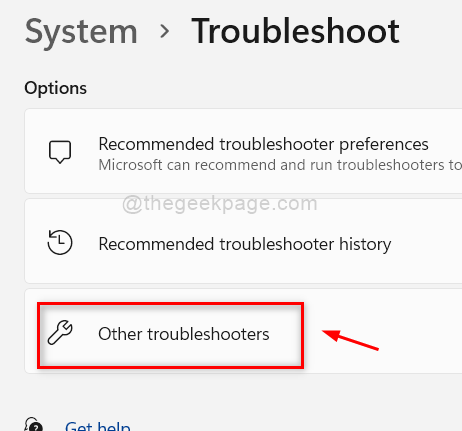
Krok 5: Na stránke Ďalšie nástroje na riešenie problémov kliknite na Bežať tlačidlo z Prehrávanie zvuku možnosť, ako je znázornené na obrázku nižšie.

Krok 6: Pri riešení problémov so zvukom postupujte podľa pokynov na obrazovke.
Krok 7: Po dokončení skontrolujte, či zvuk vo vašom systéme funguje správne.
Pre nástroj na riešenie problémov s hardvérom a zariadeniami
Krok 1: Stlačte Windows + R stlačte súčasne, aby ste otvorili príkazové pole Spustiť.
Krok 2: Napíšte msdt.exe -id DeviceDiagnostic v boxe spustenia a stlačte Zadajte kláves na klávesnici.
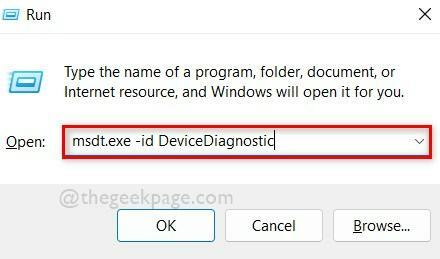
Krok 3: Otvorí sa okno riešenia problémov s hardvérom a zariadeniami.
Krok 4: Vykonajte pokyny na obrazovke a začnú sa odstraňovať všetky problémy súvisiace s hardvérom vo vašom systéme.
Krok 4: Počkajte, kým sa nedokončí riešenie problémov, a urobte potrebné kroky na vyriešenie tohto problému.
Krok 5: Potom znova skontrolujte, či zvuk funguje správne.
to je všetko.
Dúfam, že sa tým problém vyriešil.
Oprava 4: Odstráňte / odstráňte kľúč databázy Registry LowerFilters a UpperFilters pomocou Editora databázy Registry
Krok 1: Stlačte Windows kľúč a typ editor registra.
Krok 2: Potom vyberte Editor databázy Registry z výsledkov vyhľadávania, ako je uvedené nižšie.
Krok 3: Kliknite Áno na výzvu UAC pokračovať.
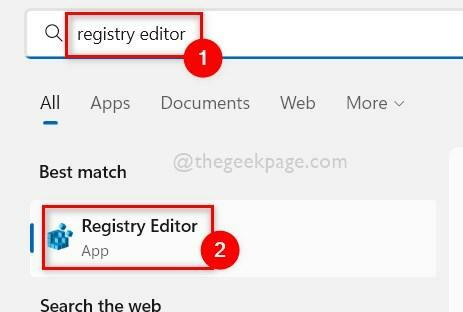
Krok 4: Skopírujte a prilepte nižšie uvedenú cestu do prázdneho panela s adresou a stlačte Zadajte kľúč.
HKEY_LOCAL_MACHINE\SYSTEM\CurrentControlSet\Control\Class\{4d36e967-e325-11ce-bfc1-08002be10318}
Krok 5: Potom sa uistite {4d36e967-e325-11ce-bfc1-08002be10318} sa vyberie na ľavom paneli editora registra.
Krok 6: Ďalej na pravej strane vyberte Dolné filtre a Horné filtre hodnoty viacerých reťazcov podľa kliknutie na oboch pri súčasnom stlačení a podržaní CTRL kláves na klávesnici.

Krok 7: Stlačte Odstrániť stlačte na klávesnici a kliknite Áno v okne na potvrdenie odstránenia, ako je znázornené nižšie.

Krok 8: Po dokončení zatvorte editor databázy Registry a reštartujte systém.
Po spustení systému skontrolujte, či zvuk funguje hladko ako predtým.
Dúfam, že sa tým problém vyriešil.
To je všetko chlapci! Dúfam, že to bolo informatívne a pomohlo pri riešení problému!
Ďakujem!
![4 najlepší softvér zvukového rozhrania [Sprievodca 2020]](/f/7f7548668e38c203de55e2d2d53e680f.jpg?width=300&height=460)

