Jedným z najnepríjemnejších problémov, ktorým používatelia čelia pri prehliadaní, je Táto webová stránka nie je dostupná chyba. Aj keď máte stabilné internetové pripojenie, táto chyba sa môže niekedy objaviť a akonáhle sa objaví, môže zabrániť vám v prístupe na konkrétnu webovú stránku alebo na všetky webové stránky v závislosti od príčiny problému.
Hoci sa tento problém môže zdať ako veľký, v skutočnosti je naozaj ľahké ho vyriešiť. Čítajte ďalej a dozviete sa, ako môžete problém jednoducho vyriešiť Táto webová stránka nie je dostupná chyba vo vašom prehliadači Google Chrome / Mozilla Firefox / Internet Explorer.
Skôr ako budete pokračovať v skutočnej metóde uvedenej v článku, skontrolujte nasledujúce základné kontroly.
- Uistite sa, že vaše internetové pripojenie je stabilné.
- Skúste otvoriť rovnakú webovú stránku z iného zariadenia. Ak tam funguje, znamená to, že problém je vo vašom aktuálnom zariadení. Môžete postupovať podľa metódy uvedenej v tomto článku a pokúsiť sa problém vyriešiť.
Krok 1: Na Panel úloh, klikni na Vyhľadávanie ikonu.

Krok 2: Typ v ovládaniepanel v Vyhľadávaniebar a vyberte si Ovládací panel z výsledkov vyhľadávania.
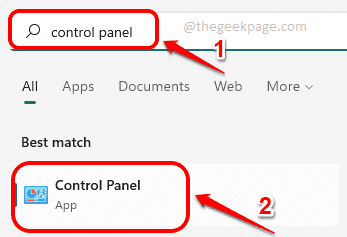
Krok 3: Teraz v okne Ovládací panel skontrolujte Zobraziť podľa sa volí ako Malé ikony a potom kliknite na odkaz pre Centrum sietí a zdielania.
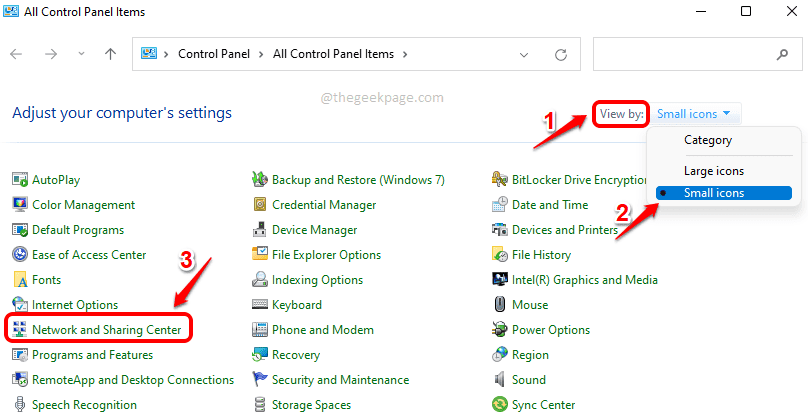
Krok 4: V ľavé okno tabuľka Centrum sietí a zdielania kliknite na odkaz, ktorý hovorí Zmeniť nastavenie adaptéra.

Krok 5: Ako ďalej, kliknite pravým tlačidlom myši na tvojom Pripojenie k sieti Wi-Fi a kliknite na Vlastnosti možnosť.
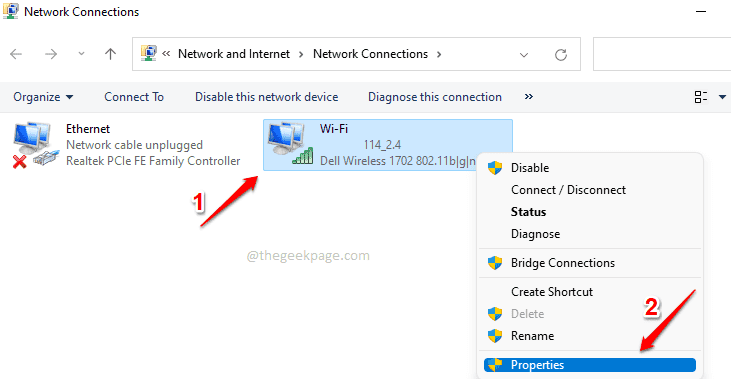
Krok 6: V okne Vlastnosti Wi-Fi nájdite a kliknite na Internetový protokol verzie 4 (TCP/IPv4) pod Toto pripojenie používa nasledujúce položky oddiele.
Potom kliknite na Vlastnosti tlačidlo na úpravu vlastností IPv4.
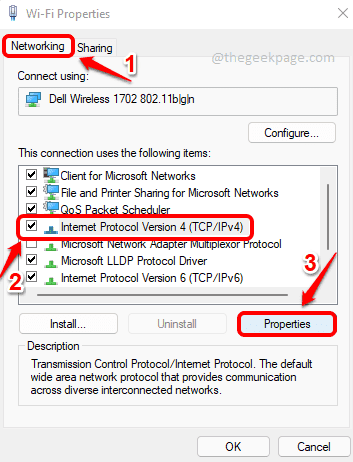
Krok 7: V vlastnosti IPv4 okno, vykonajte nasledujúce kroky:
1. Uistite sa, že tlačítko na Rádiu proti opcii Získajte IP adresu automaticky je vybraté.
REKLAMA
2. Klikni na tlačítko na Rádiu proti Použite nasledujúce adresy serverov DNS.
3. Potom pod Použite nasledujúce adresy serverov DNS možnosť, zadajte adresy servera DNS, ako je uvedené nižšie.
Preferovaný server DNS: 208.67.222.220 Alternatívny server DNS: 208.67.220.220
4. Začiarknite príslušné políčko Po ukončení potvrďte nastavenia.
5. Zasiahnite OK tlačidlo.

to je všetko. Skúste opätovné spustenieGoogleChrome a skúste problém zopakovať. Ak problém tu stále je, skúste reštartovať počítač raz. Váš problém by mal byť teraz vyriešený.
Povedzte nám v sekcii komentárov, ak stále čelíte problému.