Väčšina používateľov systému Windows zabudne vymazať svoju históriu prehliadania a údaje z prehliadača systému, čo môže byť nebezpečné, ak to niekto iný použije bez povolenia. Môžu vymazať iba históriu prehliadania v prehliadači systému, nie zabrániť prehliadaču uchovávať údaje na neurčito.
Výsledkom je, že sme prišli s niekoľkými konceptmi a stratégiami, ako zabrániť prehliadaču ukladať históriu prehliadania do systému.
Ak hľadáte spôsob, ako zabrániť prehliadačom Chrome a Edge v ukladaní histórie prehliadania do vášho počítača, prečítajte si pokyny v tomto príspevku.
REKLAMA
POZNÁMKA: Skôr ako začnete, urobte a záloha súboru registratakže ho môžete kedykoľvek obnoviť, ak sa niečo pokazí. Pretože to má potenciál úplne zničiť systém.
Ako zabrániť prehliadaču Chrome v ukladaní histórie prehliadania a údajov pomocou Editora databázy Registry
Krok 1: Stlačte Windows + R klávesy na klávesnici na otvorenie Bežať príkazové pole.
Krok 2: Napíšte regedit v poli Spustiť a stlačte tlačidlo Zadajte kľúč na otvorenie Editor registra.
Krok 3: Prijmite výzvu UAC kliknutím Áno pokračovať.

Krok 4: Po otvorení editora databázy Registry skopírujte a prilepte cestu nižšie do prázdneho a jasného panela s adresou a potom stlačte Zadajte.
HKEY_LOCAL_MACHINE\SOFTWARE\Policies
Krok 5: Po dosiahnutí Postupy kľúč databázy Registry, kliknite naň pravým tlačidlom myši a umiestnite kurzor myši Nový a potom vyberte kľúč zo zoznamu vytvorte nový kľúč databázy Registry v časti Politiky, ako je uvedené nižšie.
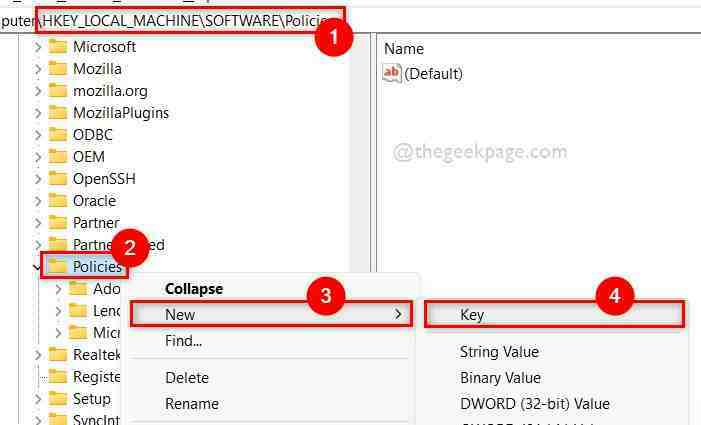
Krok 6: Novovytvorený kľúč databázy Registry by sa mal premenovať na Google.
Krok 7: Potom znova vytvorte nový kľúč databázy Registry pod Google kliknutím naň pravým tlačidlom myši a výberom Nové > Kľúč ako je ukázané nižšie.

REKLAMA
Krok 8: Premenujte to na Chrome.
Krok 9: Po dokončení kliknite pravým tlačidlom myši na Chrome a kliknite Nové > Hodnota DWORD (32-bit). z kontextového menu.

Krok 10: Premenujte túto novovytvorenú hodnotu DWORD ako SavingBrowserHistoryDisabled.
Krok 11: Otvorte ho dvojitým kliknutím naň.
Krok 12: V okne stlačte Enter 1 v Hodnotové údaje pole a kliknite OK vykonať zmeny.

Krok 13: Po dokončení zatvorte Editor databázy Registry a reštartujte systém raz.
Krok 14: Po spustení systému začnite používať prehliadač Chrome a skontrolujte, či ukladá históriu prehliadania a údaje.
Dúfam, že to vyriešilo váš problém.
Ako zabrániť Microsoft Edge v ukladaní histórie prehliadania a údajov pomocou Editora databázy Registry
Krok 1: Stlačte tlačidlo Windows stlačte na klávesnici a zadajte editor registra.
Krok 2: Potom vyberte Editor databázy Registry z výsledkov vyhľadávania, ako je uvedené nižšie.
Krok 3: Kliknite Áno na výzvu UAC pokračovať.
REKLAMA
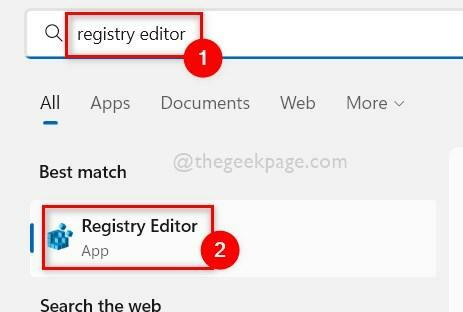
Krok 4: Skopírujte a prilepte nižšie uvedenú cestu do panela s adresou a stlačte Zadajte kľúč.
HKEY_LOCAL_MACHINE\SOFTWARE\Policies\Microsoft
Krok 5: Kliknite pravým tlačidlom myši na Microsoft kľúč registra a vyberte Nové > Kľúč na vytvorenie nového kľúča databázy Registry.

Krok 6: Premenujte tento kľúč na Hrana.
Krok 7: Potom kliknite pravým tlačidlom myši na Hrana kľúč registra a vyberte Nový a potom kliknite Hodnota DWORD (32-bit). z kontextovej ponuky, ako je znázornené nižšie.

Krok 8: Pomenujte toto DWORD na SavingBrowserHistoryDisabled.
Krok 9: Dvakrát naň kliknite a po otvorení stlačte Enter 1 v údajoch hodnoty a kliknite na OK
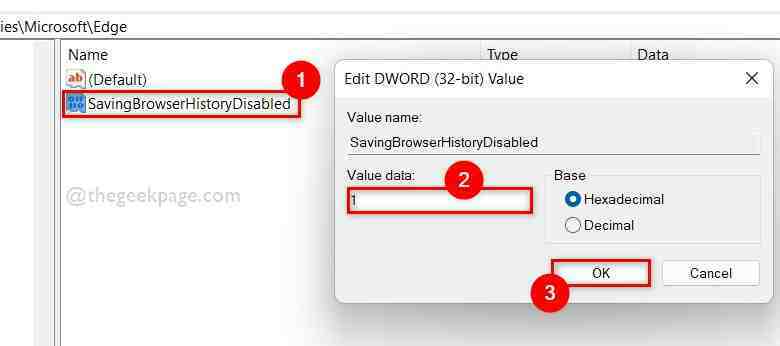
Krok 10: Zatvorte okno editora databázy Registry.
Krok 11: Reštartujte systém a počkajte, kým sa nespustí.
REKLAMA
Teraz skontrolujte, či prehliadač Edge ukladá históriu prehliadania alebo nie.
To je všetko.
Dúfam, že tento príspevok bol informatívny. Dajte nám vedieť v sekcii komentárov nižšie.
Ďakujem!


