Ovládací panel je súbor nástrojov, ktoré umožňujú používateľom organizovať a upravovať nastavenia ich systému Windows, ako je inštalácia softvéru, zmena sieťových nastavení atď.
Mnoho zákazníkov systému Windows sa nedávno sťažovalo, že keď sa pokúsili získať prístup k oknu ovládacieho panela v systéme, neotvorilo sa. Nie sú si istí, čo môžu v tejto fáze urobiť, pretože neexistujú žiadne chyby ani varovné indikátory.
Niektoré z vecí, ktoré môžu spôsobovať tento problém, sú popísané nižšie.
- Poškodené systémové súbory
- Vírusový útok na systém
- Zmeny v priradení súborov pre súbory ovládacieho panela
- Služba hlásenia chýb systému Windows môže rušiť
V tomto príspevku sme teda zostavili niekoľko riešení, pričom sme pamätali na všetky vyššie uvedené faktory, ktoré používateľovi pomôžu rýchlo vyriešiť problém v ich systéme.
Obsah
Oprava 1 – Skontrolujte služby zodpovedné za tento problém
Služba Windows Error Reporting, ak je povolená, môže spôsobiť vyššie uvedené typy problémov, pri ktorých bude brániť spusteniu aplikácie alebo nástrojov v systéme Windows. Existuje aj ďalšia služba s názvom Ochrana softvéru, ktorá môže byť zodpovedná aj za tento problém, keď je deaktivovaná.
Preto našim používateľom odporúčame, aby zastavili službu Windows Error Reporting a spustili službu Software Protection cez okno Services.
Postupujte podľa nižšie uvedených krokov, ako to urobiť.
Krok 1: Otvorte Bežať príkazového poľa stlačením Windows + R kľúče spolu.
Krok 2: Napíšte services.msc v Bežať box a stlačte Zadajte kľúč na otvorenie služby okno.
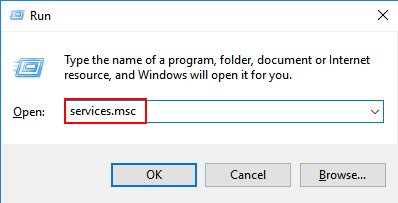
Krok 3: V okne Služby vyhľadajte Hlásenie chýb systému Windows servis a dvojité kliknutie na to, aby ste ho otvorili.

Krok 4: Uistite sa, že v okne vlastností služby Hlásenie chýb systému Windows Stav služby je Zastavené. V opačnom prípade kliknite Stop a potom kliknite OK reflektovať zmeny a zavrieť okno vlastností.

Krok 5: Po dokončení vyhľadajte Softvérová ochrana službu a otvorte ju dvojitým kliknutím na ňu.

REKLAMA
Krok 6: Ak Stav služby služby Ochrana softvéru je zastavil, kliknite prosím na Štart tlačidlo na spustenie tejto služby.
Krok 7: Po spustení kliknite OK zatvorte okno vlastností.
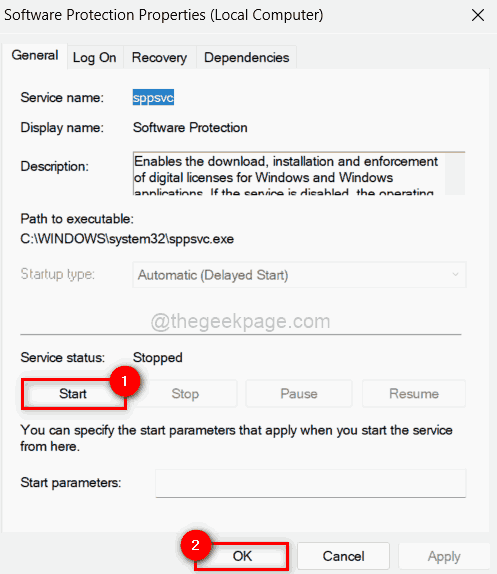
Krok 8: Potom Zavrieť a služby okno.
Teraz skontrolujte, či sa problém vyriešil alebo nie.
Oprava 2 – Upravte / upravte súbor databázy Registry pomocou Editora databázy Registry
POZNÁMKA: Skôr ako začnete, exportujte súbor databázy Registry, aby ho používateľ mohol neskôr obnoviť, ak sa niečo zmení, čo by mohlo spôsobiť zlyhanie systému.
Rýchlosť systému a používateľskú skúsenosť možno zlepšiť vykonaním úprav v súbore registra. V dôsledku toho sme skúmali, aké úpravy sú potrebné na vyriešenie problému neotvárania ovládacieho panela.
Pozrime sa, ako to dosiahnuť pomocou editora registra v krokoch nižšie.
Krok 1: Stlačte Windows kľúč a typ editor registra.
Krok 2: Potom vyberte Editor databázy Registry z výsledkov vyhľadávania, ako je uvedené nižšie.
POZNÁMKA: Kliknite Áno pokračovať vo výzve na riadenie prístupu používateľa.
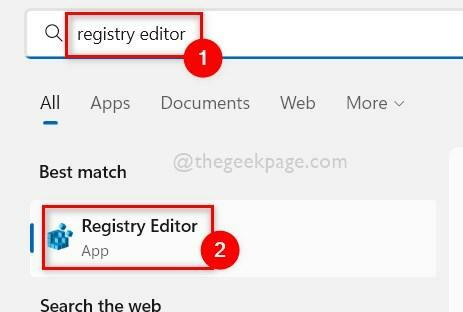
Krok 3: Ďalej skopírujte a prilepte nižšie uvedenú cestu do panela s adresou editora registra a stlačte Zadajte kľúč na dosiahnutie Shell kľúč databázy Registry, ako je znázornené na obrázku nižšie.
HKEY_CURRENT_USER\Software\Classes\Local Settings\Software\Microsoft\Windows\Shell
Krok 4: Potom kliknite pravým tlačidlom myši na BagMRU kľúč databázy Registry v časti Shell a vyberte Odstrániť z kontextovej ponuky, ako je znázornené nižšie.

Krok 5: Kliknite Áno v okne potvrdenia odstránenia odstráňte vybraný kľúč databázy Registry.

Krok 6: Odstráňte tiež Tašky kľúč databázy Registry pod Shell podobným spôsobom, ako je vysvetlené vyššie.
Krok 7: Keď je všetko hotové, zatvorte okno editora databázy Registry.
Krok 8: Po zatvorení reštartujte systém raz.
Krok 9: Po spustení systému skontrolujte, či sa ovládací panel správne otvára.
Oprava 3 – Vykonajte zmeny v miestnych zásadách skupiny cez Gpedit
POZNÁMKA: Pokračujte v tejto metóde, ak má používateľ vo svojom systéme nainštalovanú verziu Windows pro.
Skupinová politika sa používa ako v prípade hierarchickej štruktúry, kde sa zmena nastavení môže prejaviť v mnohých systémoch naraz. Existuje teda veľká šanca, že niektoré zásady mohli byť zmenené, čo viedlo k tomu, že sa ovládací panel neotvoril.
Ukážeme vám teda, ako to vrátiť v skupinovej politike pomocou gpedit v systéme.
Krok 1: Stlačte Windows + R klávesy na klávesnici na otvorenie Bežať box.
Krok 2: Napíšte gpedit.msc v poli Spustiť a stlačte Zadajte kľúč na otvorenie Editor miestnej politiky skupiny.

Krok 3: Po otvorení dvakrát kliknite na Používateľská konfigurácia na ľavej strane, aby ste ho rozbalili.
Krok 4: Potom rozbaľte Administratívne šablóny dvojitým kliknutím naň.
Krok 5: Kliknite Ovládací panel zobrazíte možnosti na pravej strane okna editora.
Krok 6: Ďalej dvakrát kliknite na Zakážte prístup k ovládaciemu panelu a nastaveniam počítača možnosť otvorenia jeho okna.

Krok 7: V okne vyberte položku Nie je nakonfigurované prepínač a kliknite Použiť a OK vykonať zmeny.

Krok 8: Po dokončení zatvorte okno editora skupinovej politiky a reštartujte systém raz.
Potom skontrolujte, či sa ovládací panel otvára normálne alebo nie.
Oprava 4 – Vykonajte úplnú kontrolu systému prostredníctvom zabezpečenia systému Windows
Keď sú v systéme nainštalované nejaké vírusové útoky alebo akýkoľvek škodlivý softvér z nespoľahlivých zdrojov tretích strán, vznikajú tieto typy problémov. Preto sa odporúča vykonať úplnú kontrolu systému prostredníctvom aplikácie zabezpečenia systému Windows v systéme Windows.
Pozrime sa, ako vykonať rýchlu kontrolu prostredníctvom aplikácie zabezpečenia systému Windows.
Krok 1: Stlačte tlačidlo Windows stlačte na klávesnici a zadajte zabezpečenie okien.
Krok 2: Vyberte Zabezpečenie systému Windows z výsledkov vyhľadávania, ako je uvedené nižšie.

Krok 3: V okne aplikácie Zabezpečenie systému Windows kliknite na Ochrana pred vírusmi a hrozbami v ľavom menu, ako je znázornené nižšie.
Krok 4: Na pravej strane okna kliknite Rýchla kontrola pod Aktuálne hrozby v hornej časti, ako je znázornené nižšie.

Krok 5: Okamžite začne skenovanie a môže to chvíľu trvať, takže počkajte, kým sa úplne neskončí.

Krok 6: Po dokončení sa zobrazia všetky hrozby. V opačnom prípade sa zobrazí správa „Žiadne aktuálne hrozby“.
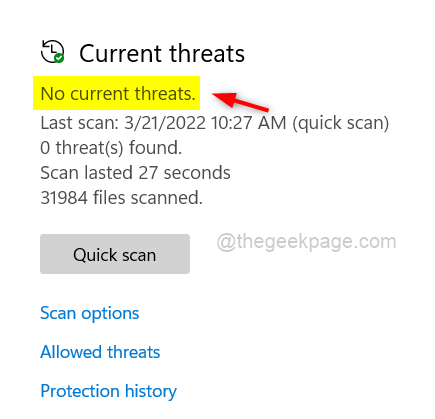
Krok 7: Ak existujú nejaké aktuálne hrozby, prosím odstráňte súbory infikované vírusom.
Krok 8: Potom Zavrieť okno aplikácie zabezpečenia systému Windows.
Teraz skontrolujte, či sa v systéme otvára ovládací panel.
Oprava 5 – Vykonajte kontrolu kontroly systémových súborov a obnovenie stavu DISM
Akékoľvek poškodené súbory v systéme možno zistiť vykonaním kontroly systémových súborov v systéme a potom, ak sa nejaké nájdu, mali by byť nahradené alebo vymazané. Nástroj DISM by mal tiež obnoviť zdravie systému. Toto sa odporúča vykonať v systéme, ak máte problém s otvorením ovládacieho panela.
Nižšie sme vysvetlili, ako to urobiť v jednoduchých krokoch.
Krok 1: Stlačte Windows + R kľúče dohromady na otvorenie Bežať príkazové pole.
Krok 2: Napíšte cmd v poli Spustiť a stlačte CTRL + SHIFT + ENTER kľúče dohromady na otvorenie Príkazový riadok ako admin.
Krok 3: Prijmite výzvu UAC kliknutím Áno pokračovať.

Krok 4: Napíšte sfc /scannow a udrel Zadajte na spustenie kontroly systémových súborov.
Krok 5: Počkajte, kým to skončí.
Krok 6: Po dokončení, ak sa zistia nejaké poškodené súbory, vymeňte ich alebo odstráňte.
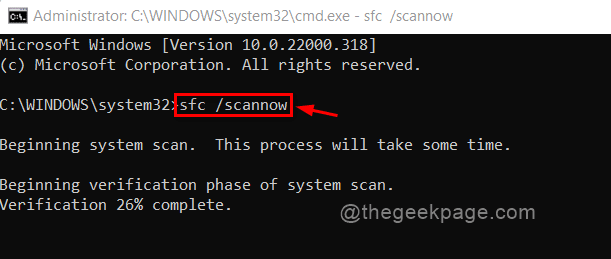
Krok 7: Potom vykonajte príkaz uvedený nižšie.
Dism /Online /Cleanup-Image /RestoreHealth
Krok 8: Týmto sa obnoví stav systému pomocou nástroja DISM.

Krok 9: Zatvorte okno príkazového riadka.
Teraz skontrolujte, či sa problém vyriešil.
To je všetko.
![[Vyriešené] Opraviť chybu 0xc1900101 pri aktualizácii systému Windows 10](/f/483c732dcdbbad74dfa1b5c4fc65c434.png?width=300&height=460)
![Chyba BSOD chyby stránky v nestránkovanej oblasti v systéme Windows 10 [Vyriešené]](/f/afc37c6c02086c6e26b4e5198dfd4ca7.jpg?width=300&height=460)
