Mnoho používateľov systému Windows nedávno oznámilo, že pri pokuse o prístup k adrese URL sa v prehliadači Google Chrome na ich počítači zobrazila chyba 429. Stáva sa to totiž zakaždým, keď sa používateľ pokúsi cez prehliadač odoslať príliš veľa požiadaviek v krátkom časovom období.
Túto chybu zvyčajne generuje webová stránka, aby sa zabránilo napadnutiu robotmi alebo hackerským vírusom odosielaním príliš veľkého počtu požiadaviek na server.
Používatelia sú zmätení, čo sa dá v tejto fáze urobiť, a sú z toho sklamaní. Túto chybu môže spôsobiť veľa faktorov a niektoré z nich uvádzame nižšie.
- Vyrovnávacia pamäť a ďalšie údaje lokality nie sú vymazané
- Rozšírenia nainštalované zo zdrojov tretích strán
- Nejaký škodlivý softvér v systéme
- Vírusový útok
Po preskúmaní faktorov uvedených vyššie sme v tomto príspevku zhromaždili niekoľko opráv, ktoré by pravdepodobne vyriešili príliš veľa žiadostí s kódom chyby 429 prehliadača Google Chrome.
Obsah
Oprava 1 – Vymažte súbor cookie a ďalšie údaje lokality
Niekedy je najlepším možným riešením vymazanie súborov cookie a iných údajov stránok v prehliadači Google Chrome táto chyba 429 pre príliš veľa požiadaviek, pretože takéto chyby môže spôsobiť poškodenie súborov cookie a iných údajov lokality.
Pozrime sa, ako vymazať súbor cookie a ďalšie údaje stránok v prehliadači Google Chrome vo vašom systéme Windows 11.
Krok 1: Stlačte tlačidlo Windows stlačte na klávesnici a zadajte google chrome.
Krok 2: Vyberte Google Chrome z výsledkov vyhľadávania, ako je uvedené nižšie.

Krok 3: Kliknite tri zvislé bodky (zobraziť viac možností) v pravom hornom rohu, ako je znázornené na obrázku nižšie.
Krok 4: Prejdite na nastavenie možnosť zo zoznamu.

REKLAMA
Krok 5: Kliknite Bezpečnosť a súkromie na ľavej strane stránky Nastavenia.

Krok 6: Na pravej strane kliknite na Vymazať údaje prehliadania možnosť, ako je uvedené nižšie.

Krok 7: Uistite sa Vždy sa vyberie z rozbaľovacieho zoznamu Časové rozpätie a vyberte Súbory cookie a ďalšie údaje stránok & Obrázky a súbory uložené vo vyrovnávacej pamäti začiarkavacie políčka, ako je znázornené.
Krok 8: Kliknite Zmazať dáta na vymazanie súborov cookie a iných údajov lokality spolu s obrázkami a súbormi uloženými vo vyrovnávacej pamäti.
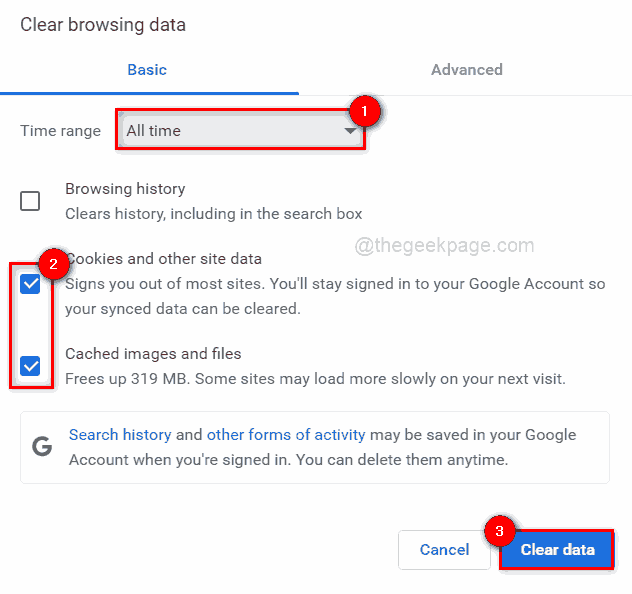
Krok 9: Po dokončení reštartujte prehliadač Google Chrome raz a skontrolujte, či sa problém vyriešil.
Oprava 2 – Zakážte rozšírenia v prehliadači Google Chrome
Rozšírenia zo zdrojov tretích strán nainštalované v prehliadači Google Chrome môžu spôsobiť problémy pri prehliadaní akýchkoľvek stránok. Preto sa odporúča, aby používatelia zakázali rozšírenia a skontrolovali, či je problém vyriešený.
Postupujte podľa týchto krokov, ako vypnúť rozšírenia v prehliadači Google Chrome.
Krok 1: Otvorte Google Chrome prehliadač vo vašom systéme.
Krok 2: Otvorte novú kartu a zadajte chrome://extensions/ v paneli s adresou a stlačte Zadajte kľúč.
Krok 3: Po otvorení stránky Rozšírenia kliknite na prepínač všetkých rozšírení, ktoré chcete zakázať, ako je uvedené nižšie.
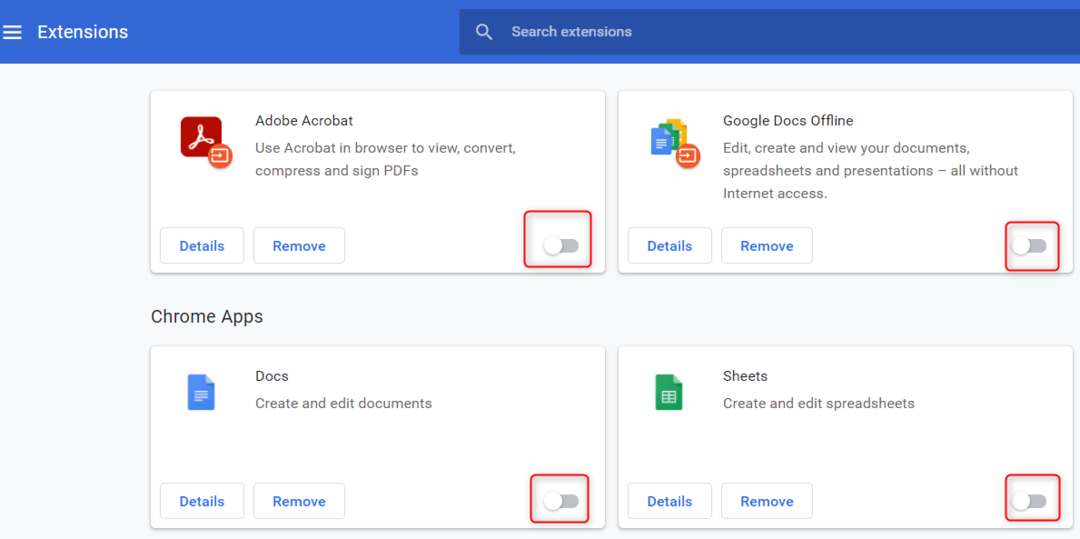
Krok 4: Po dokončení zatvorte stránku rozšírení.
Krok 5: Teraz skontrolujte, či je problém vyriešený.
To je všetko.
Oprava 3 – Vyčistite počítač, aby ste našli škodlivý softvér
Prehliadač Google Chrome má vstavanú funkciu, ktorá v počítači vyhľadáva škodlivý softvér nainštalovaný v systéme, ktorý by mohol spôsobiť tento problém. Pozrime sa, ako vykonať čistenie počítača v prehliadači Google Chrome pomocou niekoľkých jednoduchých krokov uvedených nižšie.
Krok 1: Otvorte novú kartu v prehliadači Google Chrome.
Krok 2: Potom zadajte chrome://settings do panela s adresou a stlačte Zadajte otvorte stránku Nastavenia.
Krok 3: Kliknite možnosť Rozšírené rozbaľte ho v ľavej ponuke na stránke Nastavenia, ako je znázornené nižšie.
Krok 4: Potom vyberte Resetujte a vyčistite možnosť zo zoznamu.
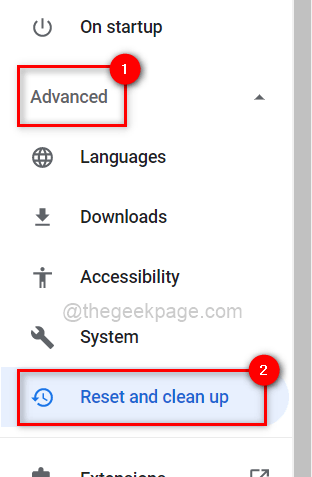
Krok 5: Na pravej strane kliknite na Vyčistite počítač možnosť.
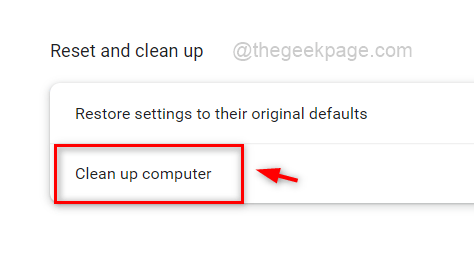
Krok 6: Nakoniec kliknite na Nájsť spustíte vyhľadávanie škodlivého softvéru v systéme.

Krok 7: Po dokončení sa zobrazí zoznam softvéru to je škodlivé. V opačnom prípade sa zobrazí „Nenašiel sa žiadny škodlivý softvér“.
Krok 8: Zatvorte stránku Nastavenia.
Skontrolujte, či problém stále pretrváva alebo nie.
Oprava 4 – Obnovte svoju IP adresu a vyprázdnite vyrovnávaciu pamäť DNS
Zvyčajne sa adresy IP obnovia po časovom období nastavenom používateľom v smerovači a keď sa obnoví, používateľ získa novú adresu IP a smerovač sa reštartuje. Takže najlepším riešením by bolo obnoviť IP adresu raz, ak čelíte takémuto problému vo svojom systéme a tiež odporúča sa vyprázdniť vyrovnávaciu pamäť DNS, v ktorej sú uložené všetky informácie o IP adresách webových stránok, ktoré ste navštívili skôr.
Postupujte podľa nižšie uvedených krokov, ako obnoviť IP adresu a vyprázdniť vyrovnávaciu pamäť DNS pomocou príkazového riadka.
Krok 1: Stlačte Windows + R kľúče na otvorenie bežať box.
Krok 2: Napíšte cmd v Bežať box a stlačte CTRL + SHIFT + ENTER kľúče dohromady na otvorenie Príkazový riadok aplikácia ako an admin.
Krok 3: Prijmite Kontrola prístupu používateľa vyzvať kliknutím Áno pokračovať.

Krok 4: Po otvorení príkazového riadka vykonať nižšie uvedené príkazy jeden po druhom, ako je uvedené nižšie.
ipconfig /release
ipconfig /obnoviť

Krok 5: Po dokončení skopírujte a prilepte nižšie uvedený príkaz do príkazového riadka a stlačte Zadajte kľúč na jeho vykonanie.
ipconfig /flushdns
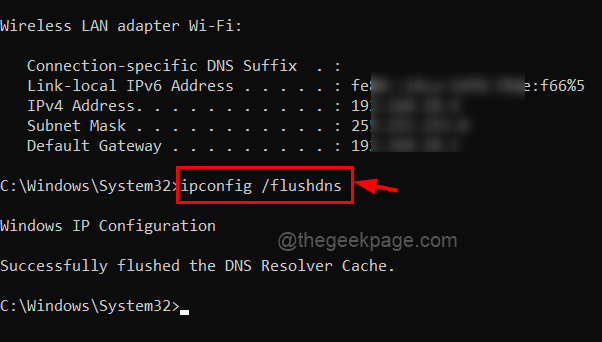
Krok 6: Po dokončení zatvorte okno príkazového riadka.
Teraz skontrolujte, či sa problém vyriešil.
To je všetko chlapci. Ďakujem!


