Nastavenia adresáru sú výkonné, také výkonné, že obsahujú veľa vašich hlavných súborov a nastavení priečinkov. Hrať sa s Nastavenia adresáru môže mať za následok zmenu v správaní toho, ako váš systém vykonáva funkciu vyhľadávania, či už skryté súbory vo vašich systémových adresároch môžu byť viditeľné alebo nie, či musia byť prázdne jednotky skryté, ako by mala vyzerať vaša navigačná tabla a oveľa pokročilejšie zobrazenie nastavenie.
Ak teda zdieľate svoj počítač aj s niekým iným, určite by ste nechceli, aby táto osoba mala prístup k vášmu Nastavenia adresáru a zmeniť všetky preferované nastavenia. Existuje teda spôsob, ako môžete jednoducho zablokovať a povoliť prístup k Nastavenia adresáru vo vašom Windows 11 alebo 10? Áno, určite existuje!
V tomto článku pomocou 2 rôznych metód vysvetlíme, ako môžete jednoducho zablokovať alebo odblokovať Možnosti priečinka. Jedna metóda je cez Editor miestnej politiky skupiny a druhý je cez Edito databázy Registryr. Obidve majú rovnaký účinok, musíte vykonať iba jeden. Dúfam, že sa vám bude páčiť!
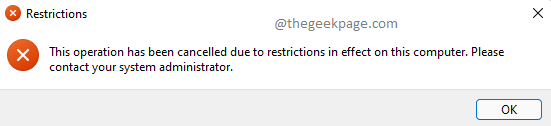
Metóda 1: Prostredníctvom Editora miestnej politiky skupiny
Krok 1: Spustite Bežať okno stlačením tlačidla Win + R kľúče spolu. Napíšte gpedit.msc a zasiahnuť Zadajte kľúč.

Krok 2: Keď Editor miestnej politiky skupiny otvára sa, navigovať na nasledujúce miesto. Každý priečinok môžete rozbaliť tak, že naň dvakrát kliknete.
Konfigurácia používateľa --> Šablóny pre správu --> Komponenty systému Windows --> Prieskumník
Akonáhle ste dosiahli Prieskumník súborov priečinok, na pravá strana z okna, lokalizovať a dvojité kliknutie na pomenovanom nastavení Nepovoliť otváranie Možnosti priečinka z tlačidla Možnosti na karte Zobraziť na páse s nástrojmi.
REKLAMA

Krok 3: Keď sa otvorí konfiguračné okno, vyberte prepínač zodpovedajúci možnosti Povolené.
Zasiahnite Použiť tlačidlo a potom tlačidlo OK tlačidlo. to je všetko. Zmeny by boli okamžité.

Krok 4: Ak chcete zobraziť platné nastavenia, otvorte Prieskumník súborov a kliknite na 3 vodorovné bodky ikona hneď vedľa vyhliadka kartu na vrchná stuha. V ponuke, ktorá sa rozbalí, kliknite na možnosti na otvorenie Nastavenia adresáru.

Krok 5: Tada! Pretože ste si nastavili obmedzenia, Nastavenia adresáru teraz sa nespustí. Namiesto toho uvidíte Obmedzenia správu.
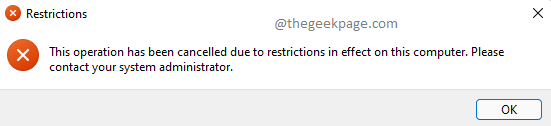
Poznámka: Ak chcete zmeny vrátiť späť, na Krok 3, namiesto výberu možnosti Povolené vyberte možnosť Nie je nakonfigurované možnosť alebo Zakázané možnosť. to je všetko.
Metóda 2: Prostredníctvom Editora databázy Registry
Nesprávne nastavenia registra môžu spôsobiť zlyhanie systému. Preto sa vždy odporúča zálohovať stabilné nastavenia registra predtým, ako budete pokračovať v tejto metóde, pretože táto metóda zahŕňa vykonanie vylepšenia položiek databázy Registry.
Krok 1: Stlačte tlačidlo Win + R kľúče dohromady a vyvolajte Bežať okno. Napíšte regedit a zasiahnuť Zadajte kľúč.
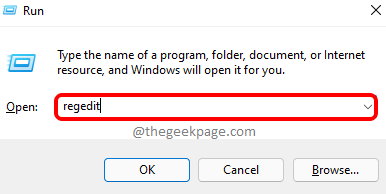
Krok 2: Kopírovanie a vkladanie nasledujúci umiestnenie na navigačnú lištu editora registra a stlačte Zadajte kľúč.
Počítač\HKEY_CURRENT_USER\Software\Microsoft\Windows\CurrentVersion\Policies\Explorer
Ako ďalej, kliknite pravým tlačidlom myši na Prieskumník kliknite na priečinok Nový a potom kliknite na DWORD (32-bitový)Hodnota možnosť.

Krok 3: Ak sa teraz pozriete na pravá strana z okna, môžete vidieť novovytvorenú hodnotu DWORD. Kliknite naň a stlačte tlačidlo F2 kľúč na premenovanie NoFolderOptions.
Dvojité kliknutie na NoFolderOptions a zadajte hodnotu do Hodnotové údaje pole ako 1. Zasiahnite OK tlačidlo.

Krok 4: To je všetko. Možno budete musieť buď reštartujte počítač alebo reštartujte prieskumníka súborov Windows aby ste videli zmenu v platnosti.
Po dokončení reštartu otvorte Windows File Explorer a kliknite na ikona 3 vodorovných bodiek vedľa vyhliadka rozbaľovacia ponuka na hornom páse s nástrojmi. V rozbaľovacom zozname položiek kliknite na možnosti.

Krok 5: Teraz vás privítajú s Obmedzenia okno, ktoré hovorí, že musíte kontaktovať správcu systému, aby vykonal operáciu, ktorú sa pokúšate vykonať.
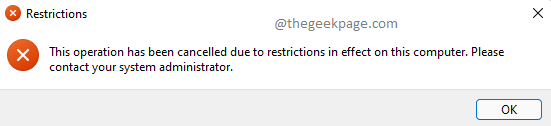
Poznámka: Komu prejsť späť zmeny, môžete buď kliknite pravým tlačidlom myši na NoFolderOptions Hodnota DWORD a vymazať to alebo pri Krok 3, môžete nastaviť hodnotu v Hodnotové údaje pole NoFolderOptions ako 0 (nula) namiesto 1.
Povedzte nám v sekcii komentárov, či ste považovali článok za užitočný a ktorá metóda bola vaša obľúbená.
Krok 1 - Stiahnite si Restoro PC Repair Tool odtiaľto
Krok 2 – Kliknite na Spustiť skenovanie, aby ste automaticky našli a opravili akýkoľvek problém s počítačom.


