- Opera je populárny alternatívny prehliadač, ktorý si milióny používateľov zvolili za svoj predvolený prehliadač.
- Nastavenie predvoleného prehliadača v systéme Windows 11 môže byť komplikované, našťastie používatelia môžu jednoducho nastaviť Operu ako predvolenú z nastavení v prehliadači.
- Niektorí používatelia hlásili problémy s nemožnosťou nastaviť Operu ako predvolený prehliadač.

Opera sa stala predvoleným prehliadačom pre milióny ľudí. Jeho rýchlosť, výkon a prispôsobiteľné používateľské rozhranie osloví mnohých používateľov.
Opera založená na jadre Chromium je mimoriadne spoľahlivá a bezpečná s množstvom funkcií, ktoré používateľom poskytujú ten najlepší zážitok z prehliadania.
Niektorí používatelia uviedli, že nemôžu nastaviť Opera ako predvolený prehliadač v systéme Windows 11. Uistite sa, že máte nainštalovanú najnovšiu verziu prehliadača návšteve webovej stránky Opera. Ak nemôžete nastaviť Operu ako predvolený prehliadač, postupujte podľa nižšie uvedených riešení.
Ako zmením svoj predvolený prehliadač z iného prehliadača na Opera?
- Otvorte Operu a kliknite na O logo v pravom hornom rohu a potom kliknite nastavenie.

- Prejdite nadol na Predvolený prehliadač.

- Vyberte Nastaviť ako predvolené.
Pre mnohých používateľov Windowsu je už Microsoft Edge alebo Internet Explorer nastavený ako predvolený prehliadač. Prechod z týchto prehliadačov na Operu je jednoduchý. Ak chcete importovať záložky a údaje prehliadania z iného prehliadača, postupujte podľa krokov nižšie.
- Otvorte Operu a kliknite na O logo v pravom hornom rohu a potom kliknite nastavenie.
- Prejdite nadol na Synchronizácia a vyberte Importujte záložky a nastavenia.

- Kliknite na rozbaľovaciu ponuku a vyberte prehliadač, z ktorého chcete importovať údaje, a potom kliknite Importovať.
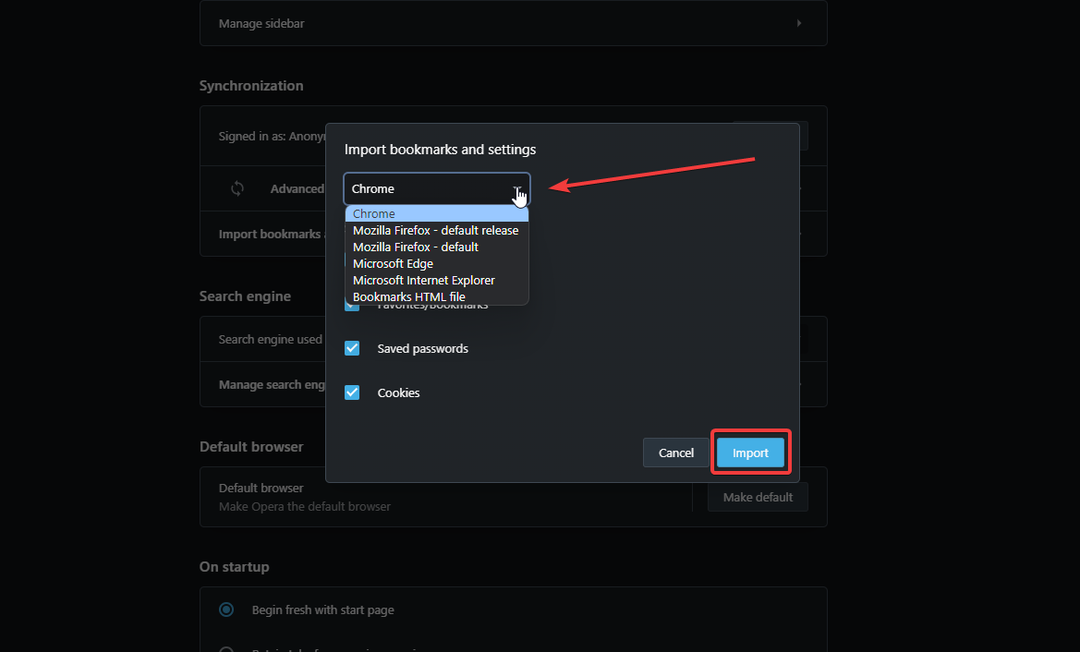
Čo môžem urobiť, ak nemôžem nastaviť Operu ako predvolený prehliadač?
1. Preinštalujte Operu
- Kliknite na Štart menu a otvorte nastavenie.
- Vyberte aplikácie, Aplikácie a funkcie.

- Vo vyhľadávacom paneli vyhľadajte Opera.
- Kliknite na tri bodky a potom vyberte Odinštalovať.
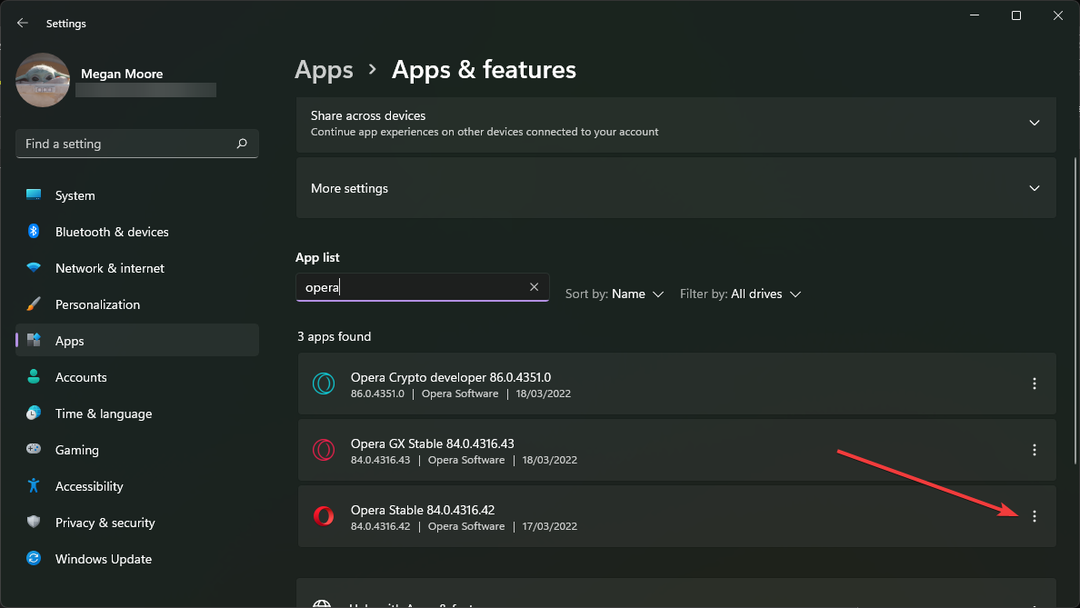
- Vo vyskakovacom okne vyberte Preinštalujte.

- V Opere kliknite na O logo a potom kliknite nastavenie.
- Prejdite nadol na Predvolený prehliadač a vyberte Nastaviť ako predvolené.
Niekedy problém vyrieši jednoduchý reset prehliadača. Našťastie Opera poskytuje možnosť opätovnej inštalácie, takže používatelia to nemusia robiť manuálne.
2. Odinštalujte a nainštalujte na iné miesto
- Kliknite na Štart menu a otvorte nastavenie.
- Vyberte aplikácie, potom Aplikácie a funkcie.

- Vo vyhľadávacom paneli vyhľadajte Opera.
- Kliknite na tri bodky a potom vyberte Odinštalovať.
- Vo vyskakovacom okne vyberte Odinštalovať znova.
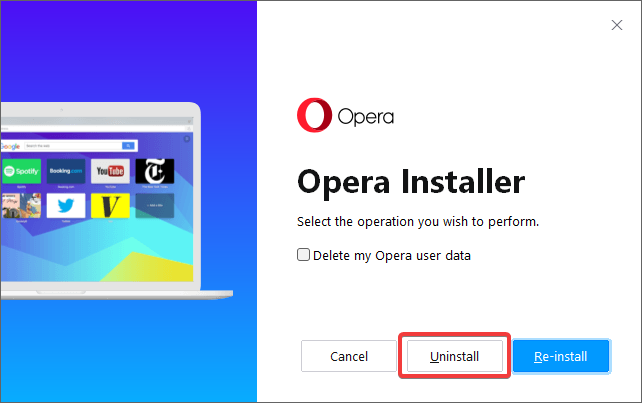
- Spustite inštalačný program Opery, môžete ho získať z Webová stránka Opera.
- Kliknite na možnosti.

- Vedľa Inštalovať pre, vyberte Všetci používatelia tohto počítača z rozbaľovacej ponuky.

- V Inštalovať cestu, typ C:\Program Files\Opera.
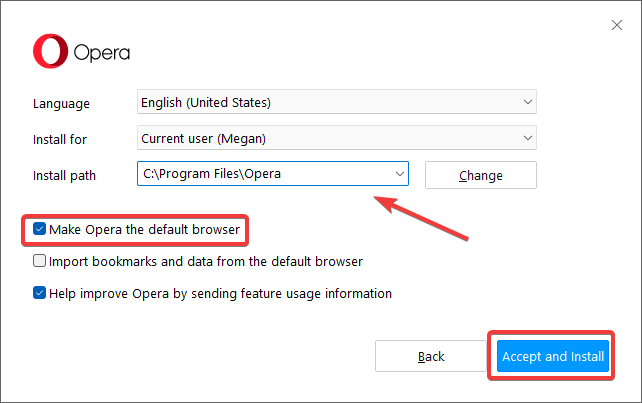
- Skontrolujte Nastavte Opera ako predvolený prehliadač a zrušte začiarknutie Importujte záložky a údaje z predvoleného prehliadača.
- Kliknite Prijať a nainštalovať.
Ak skontrolujete nastavenia Opery, mala by ako váš predvolený prehliadač uviesť Opera. Toto riešenie by malo sprístupniť Opera vo vašich predvolených aplikáciách a programoch na vašom počítači.
3. Upravte nastavenia predvolených aplikácií
- Kliknite na Štart menu a otvorte nastavenie.
- Vyberte aplikácie, potom Predvolené aplikácie.

- Vo vyhľadávacom paneli vyhľadajte Operu a potom kliknite na Opera stabilná.
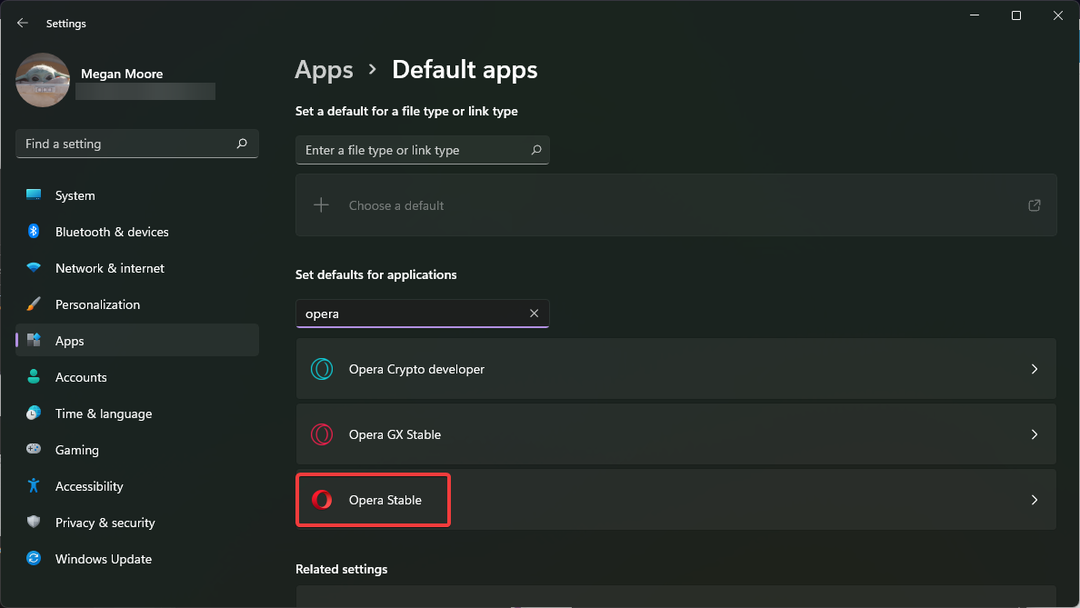
- Prejdite a nastavte Internetový prehliadač Opera pre .htm, .html, .shtml, .xht, .xhtml, FTP, HTTP, HTTPS a všetky ostatné, pre ktoré chcete, aby bola Opera predvolená.

Existuje jednoduchší spôsob, ako zmeniť predvolený prehliadač v systéme Windows 11?
Spoločnosť Microsoft zmenila spôsob, akým môžu používatelia prispôsobiť predvolené aplikácie v systéme Windows 11. Namiesto úpravy predvolených aplikácií na základe kategórií sa používateľom zobrazí zoznam aplikácií.
Keď používatelia vyberú aplikáciu, zobrazia sa rôzne typy súborov a predvolená aplikácia pre každý z nich, ktoré môžu používatelia zmeniť.
Používateľom to poskytuje väčšiu kontrolu nad ich predvolenými aplikáciami, ale je to únavnejšie, pretože používatelia musia prejsť každým typom súboru.
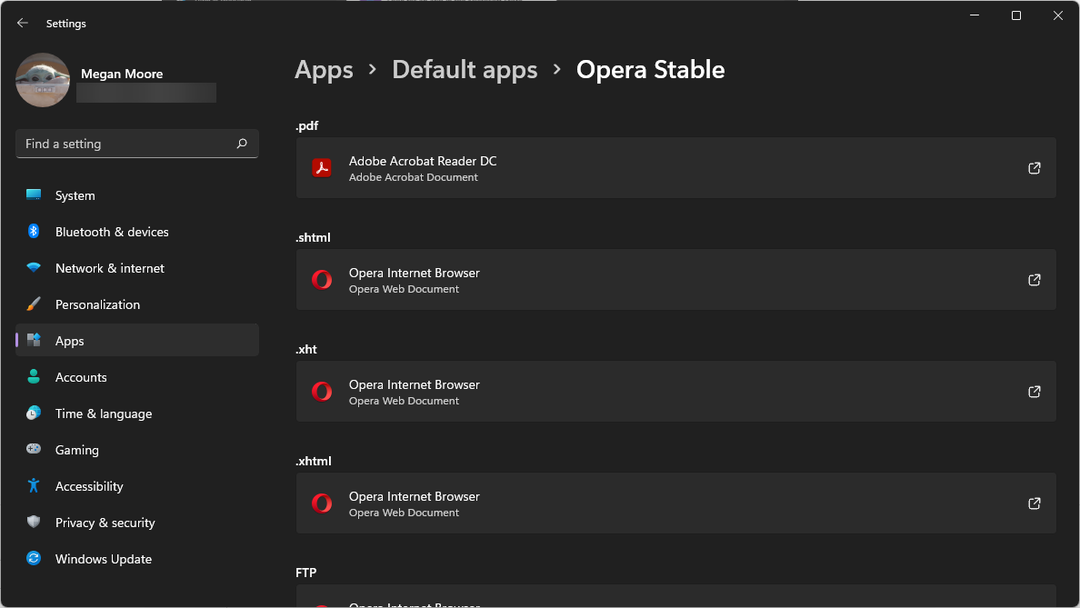
Niektoré aplikácie, napríklad prehliadač Opera, uľahčujú jeho nastavenie ako predvolenú aplikáciu priamo z nastavení v rámci aplikácií.
Dúfame, že jedno z vyššie uvedených riešení pomohlo nastaviť Opera ako váš predvolený prehliadač. Niekedy je to záležitosť jednoduchého preinštalovania prehliadača, čo Opera používateľom uľahčuje. Ak máte iné problémy s prehliadačom, ako napr Opera nereaguje, existujú jednoduché riešenia, ako to opraviť.
Ak existuje iné riešenie, ktoré nie je uvedené vyššie a ktoré pre vás fungovalo, neváhajte a dajte nám vedieť v sekcii komentárov nižšie.
 Stále máte problémy?Opravte ich pomocou tohto nástroja:
Stále máte problémy?Opravte ich pomocou tohto nástroja:
- Stiahnite si tento nástroj na opravu počítača na TrustPilot.com hodnotené ako skvelé (sťahovanie začína na tejto stránke).
- Kliknite Spustite skenovanie nájsť problémy so systémom Windows, ktoré by mohli spôsobovať problémy s počítačom.
- Kliknite Opraviť všetko na opravu problémov s patentovanými technológiami (Exkluzívna zľava pre našich čitateľov).
Používateľ Restoro stiahol 0 čitateľov tento mesiac.


