
Tento softvér udrží vaše ovládače v činnosti a zaistí tak bezpečnosť pred bežnými chybami počítača a zlyhaním hardvéru. Skontrolujte všetky svoje ovládače teraz v 3 jednoduchých krokoch:
- Stiahnite si DriverFix (overený súbor na stiahnutie).
- Kliknite Spustite skenovanie nájsť všetky problematické ovládače.
- Kliknite Aktualizácia ovládačov získať nové verzie a vyhnúť sa poruchám systému.
- DriverFix bol stiahnutý používateľom 0 čitateľov tento mesiac.
Niektorí používatelia aplikácií pre Xbox (teraz Xbox Console Companion) začali na fóre spoločnosti Microsoft diskutovať o chybe mikrofónu, ktorá sa v prípade tejto aplikácie vyskytuje.
Keď sa títo používatelia pokúsia usporiadať párty v rámci Aplikácia Xbox, zobrazuje chybové hlásenie, ktoré uvádza:
Vzorkovacia frekvencia pre váš mikrofón nie je podporovaná. Tu je niekoľko možných riešení pre používateľov, ktorí potrebujú opraviť aplikácie pre Xbox mikrofón nie je podporovaný chyba.
Ako opravím chybu vzorkovacej frekvencie mikrofónu?

1. Otvorte nástroj na riešenie problémov s nahrávaním zvuku
- Najskôr skúste opraviť mikrofón nie je podporovaný chyba v nástroji na riešenie problémov s nahrávaním zvuku.
- Kliknite na Windows 10 Zadajte sem a vyhľadajte panel úloh tlačidlo na otvorenie vyhľadávacieho nástroja.
- Vstup vyriešiť problém do textového poľa vyhľadávacieho nástroja, v ktorom sa nachádza položka Riešenie problémov s nastaveniami.
- Túto kartu otvoríte kliknutím na položku Riešiť problémy s nastaveniami.
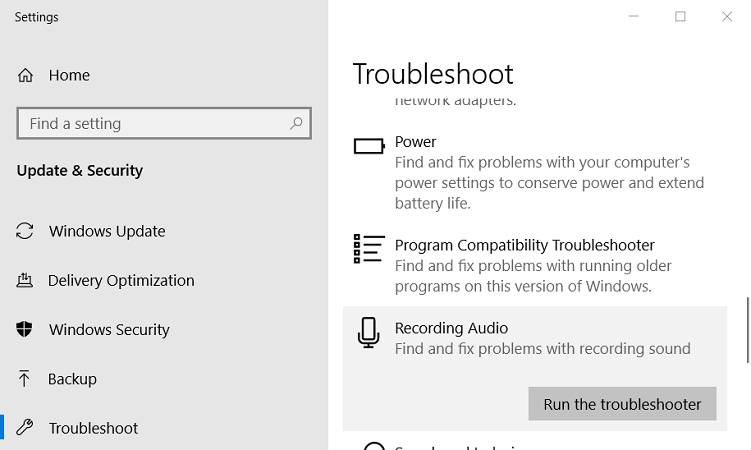
- Túto kartu otvoríte kliknutím na položku Riešiť problémy s nastaveniami.
- Na karte Riešenie problémov vyberte možnosť Nahrávanie zvuku.
- Stlačte tlačidlo Spustite nástroj na riešenie problémov tlačidlo pre nahrávanie zvuku.
- Vyberte mikrofón, pre ktorý chcete problém vyriešiť.
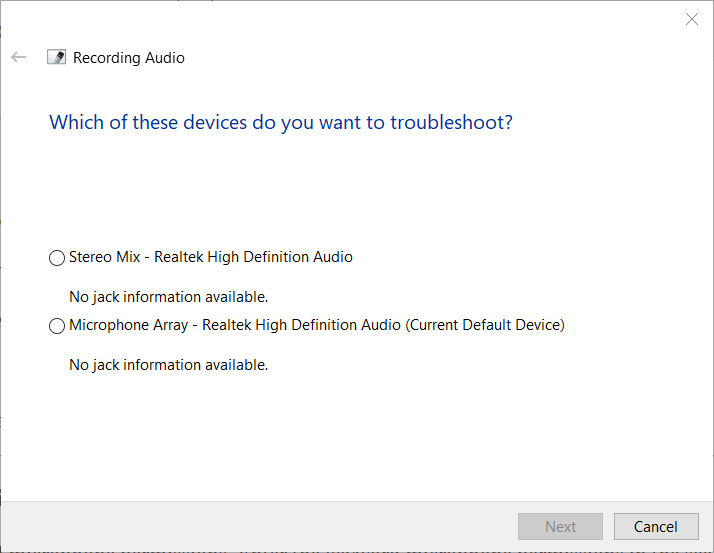
- Potom sa otvorí nástroj na riešenie problémov a môže poskytnúť potenciálnu opravu. Ak je to tak, kliknite na ikonu Použite túto opravu možnosť.
2. Skontrolujte povolenia mikrofónu pre aplikáciu Xbox
- Skontrolujte, či má aplikácia Xbox požadované povolenie mikrofónu.
- Zadajte kľúčové slovo povolenia mikrofónu vo vyhľadávacej pomôcke.
- Vyberte možnosť Vybrať, ktoré aplikácie majú prístup k mikrofónu, a otvorte položku Nastavenia ako na snímke priamo dole.
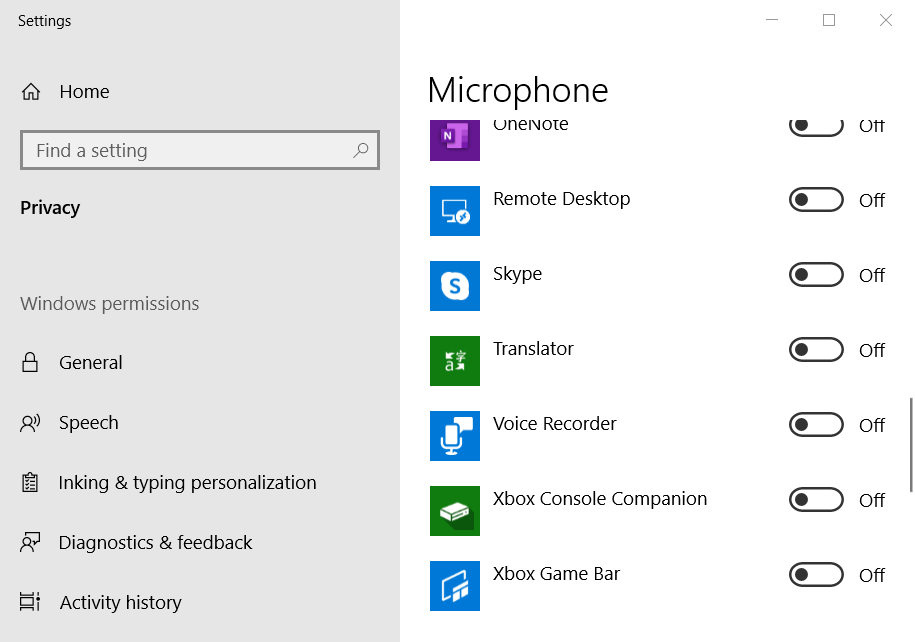
- Ak je vypnutý, zapnite povolenie pre mikrofón konzoly Xbox Console.
3. Znova nainštalujte ovládače mikrofónu
Skúste znova nainštalovať ovládače mikrofónu.
- Urobíte to tak, že spustíte príkaz Spustiť pomocou klávesovej skratky Windows + S.
- Vstup mmsys.cpl do textového poľa Otvoriť a kliknite na Ok.
- V okne Zvuk, ktoré sa otvorí, kliknite na kartu Nahrávanie.
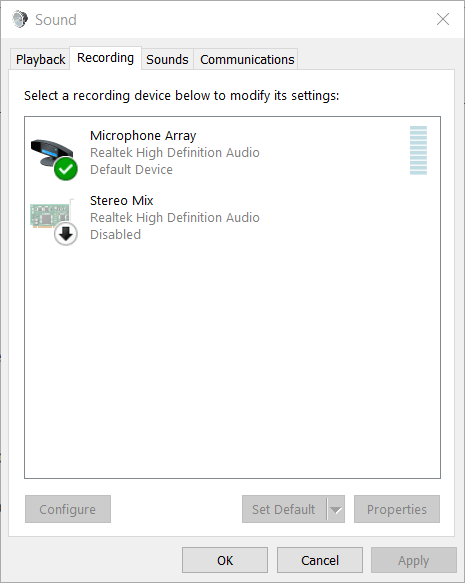
- Na tejto karte vyberte mikrofón.
- Kliknite Vlastnosti na otvorenie okna na obrázku priamo dole.
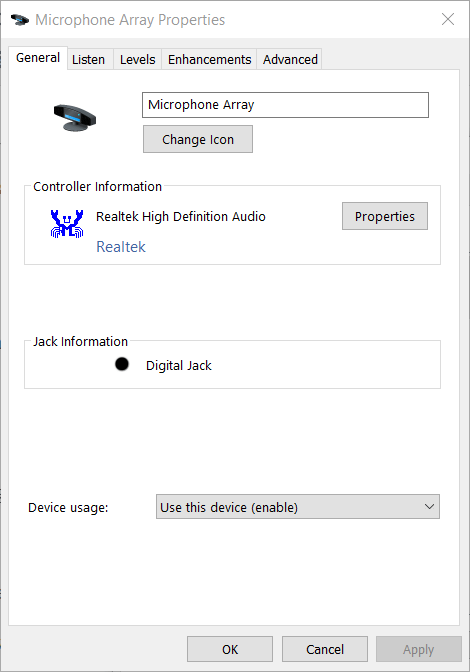
- Stlačte tlačidlo Vlastnosti v poli Informácie o ovládači na karte Všeobecné.
- Potom kliknite na kartu Ovládač v ďalšom okne vlastností, ktoré sa otvorí.
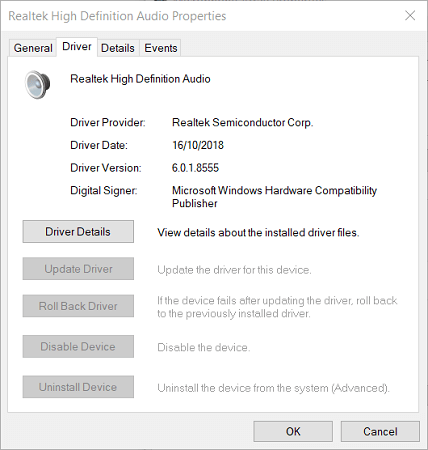
- Kliknite na ikonu Odinštalovať zariadenie možnosť.
- Stlačte tlačidlo Odinštalovať tlačidlo v dialógovom okne, ktoré sa otvorí.
- Potom kliknite na ikonu Reštart v ponuke Štart.
- Potom Windows nainštalujú všeobecný ovládač mikrofónu.
4. Resetujte aplikáciu Xbox
- Niektorí používatelia možno budú musieť resetovať sprievodcu konzolou Xbox opraviť svoje mikrofón nie je podporovaný chyba.
- Otvorte vyhľadávacie pole Sem zadajte.
- Zadajte aplikácie a funkcie vo vyhľadávacej pomôcke.
- Kliknutím na Aplikácie a funkcie otvoríte aplikácie Nastavenia, ako je uvedené nižšie.
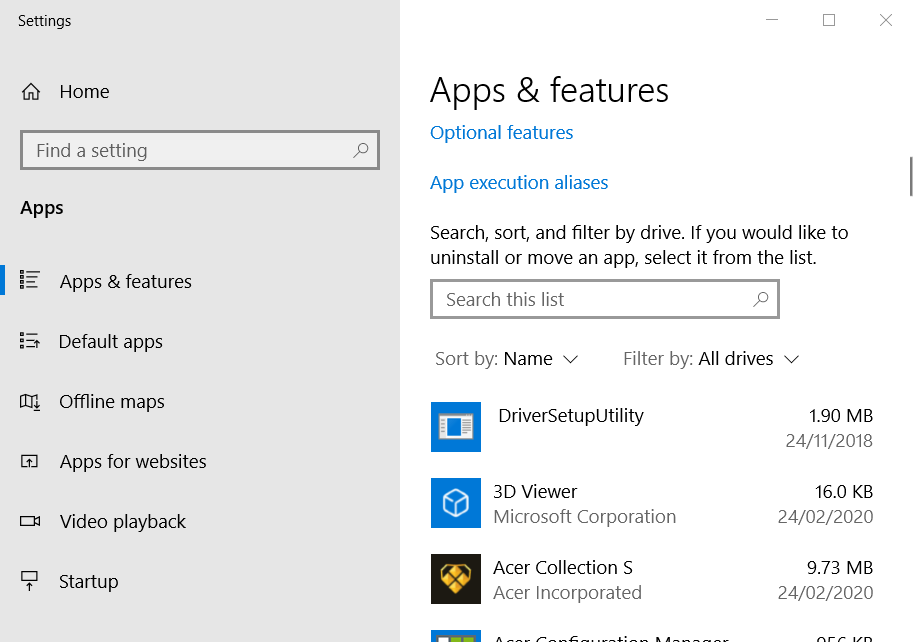
- Kliknite Pokročilé nastavenia pre aplikáciu Xbox Console Companion.
- Kliknite na ikonu Resetovať a kliknite na Resetovať znova potvrdiť.
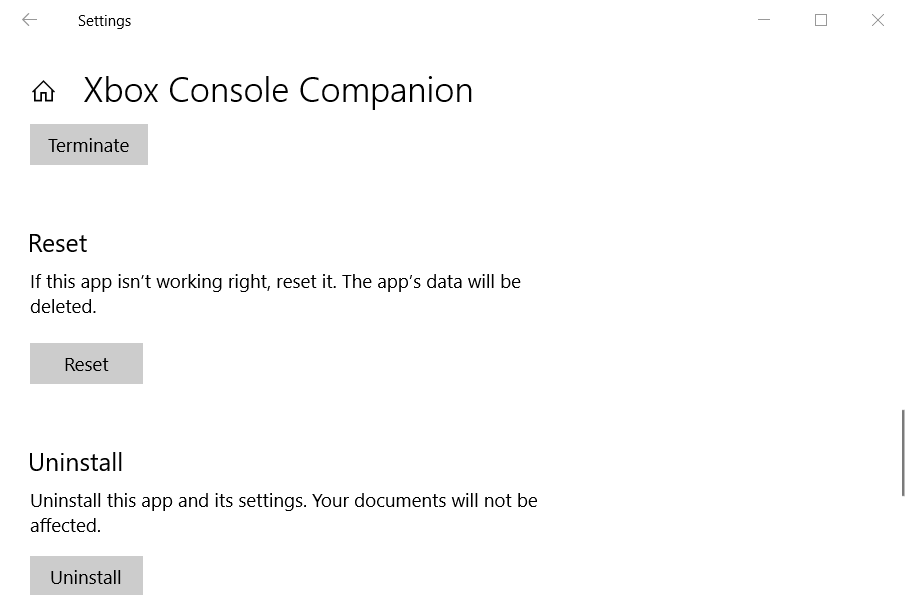
- Po resetovaní aplikácie reštartujte systém Windows.
5. Oprava sietí Xbox
- Ak to chcete urobiť, zadajte Siete pre Xbox vo vyhľadávacom poli systému Windows 10.
- Potom kliknite na položku Nastavenia Xbox Live a otvorte okno zobrazené priamo nižšie.
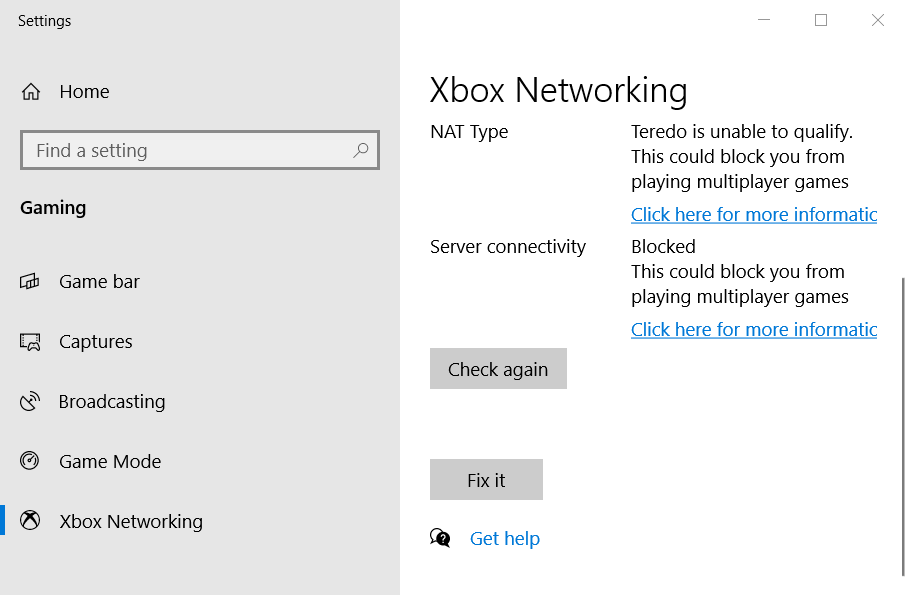
- Kliknite na ikonu Opraviť to tlačidlo.
6. Aktualizujte Windows 10 na najnovšiu verziu
Niektorí používatelia tiež potvrdili, že opravili mikrofón nie je podporovaný chyba pri aktualizácii systému Windows 10 na najnovšiu verziu zostavy. T
- o urobte to, otvorte vyhľadávací nástroj.
- Zadajte aktualizáciu ako kľúčové slovo vyhľadávania a kliknite na ikonu Skontroluj aktualizácie.

- Môžete vidieť a Stiahnite a nainštalujte teraz možnosť na aktualizácia systému Windows na karte najnovšia dostupná aktualizácia zostavy.
- Ak je to tak, kliknite na ikonu Stiahnite a nainštalujte teraz možnosť.
- Ak Stiahnite a nainštalujte teraz možnosť neexistuje, kliknite na ikonu Skontroluj aktualizácie tlačidlo.
Takto môžete opraviť mikrofón nie je podporovaný chyba vo Windows 10 a 8.1.
Vyššie uvedené rozlíšenia nie sú stopercentne zaručené, ale existuje veľká šanca, že problém vyriešia pre väčšinu používateľov.


![Nefunguje hlasový chat v službe Steam [Sprievodca riešením problémov]](/f/3d72a0d2f6603fdc119bc04bbe535c9f.jpg?width=300&height=460)