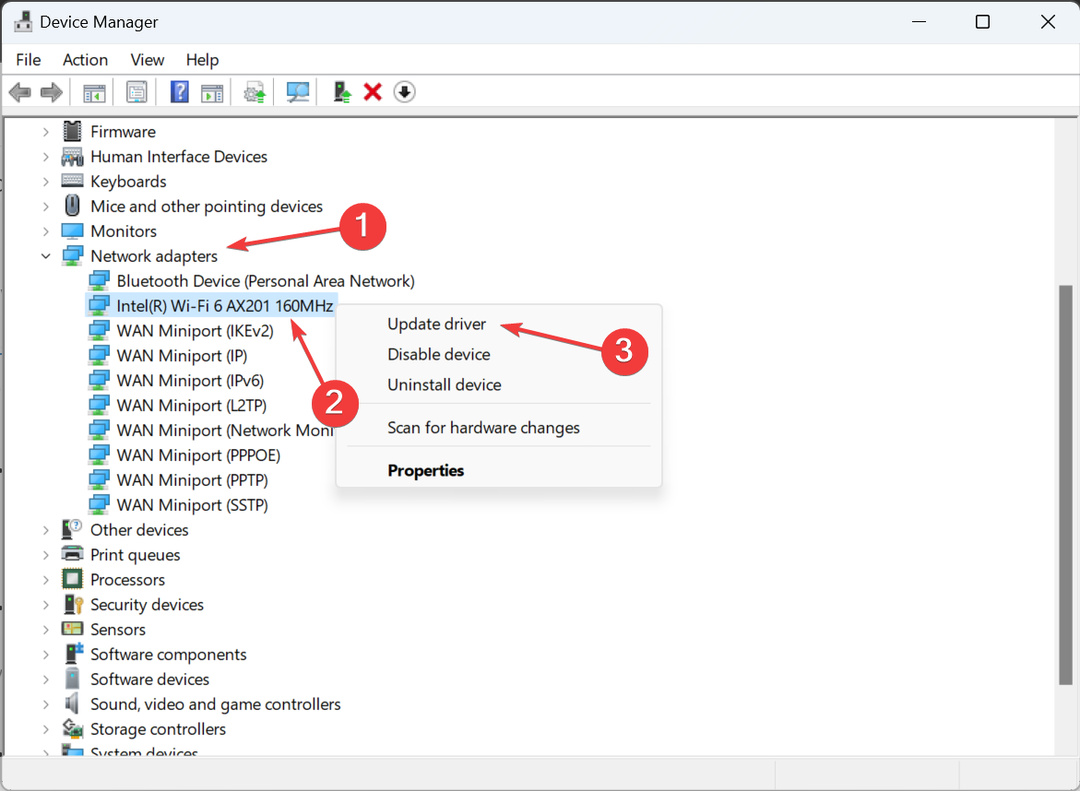- Po inovácii na Windows 11 niekoľko používateľov hlásilo problémy so sieťovou kartou Killer Wireless 1535.
- Môže nastať, ak sú nainštalované ovládače nekompatibilné, nastavenia sú nesprávne nakonfigurované a nielen to.
- Neváhajte tiež zistiť, ako vyriešiť ďalšie problémy súvisiace s Wi-Fi v systéme Windows 11.

XNAINŠTALUJTE KLIKNUTÍM NA STIAHNUŤ SÚBOR
Tento softvér udrží vaše ovládače v prevádzke, čím vás ochráni pred bežnými chybami počítača a zlyhaním hardvéru. Skontrolujte teraz všetky svoje ovládače v 3 jednoduchých krokoch:
- Stiahnite si DriverFix (overený súbor na stiahnutie).
- Kliknite Spustite skenovanie nájsť všetky problematické ovládače.
- Kliknite Aktualizujte ovládače získať nové verzie a vyhnúť sa poruchám systému.
- DriverFix stiahol 0 čitateľov tento mesiac.
Sieťový adaptér Killer Wireless ponúka rýchle a bezpečné pripojenie, vysokú rýchlosť a schopnosť znížiť oneskorenie a maximalizovať výkon pomocou špecializovaného ovládacieho centra. Niekoľko používateľov však nahlásilo problémy s Killer Wireless 1535 v systéme Windows 11.
Pôvodne vyvinutý spoločnosťou Rivet Technologies a neskôr zakúpený spoločnosťou Intel, zoznam funkcií, ktoré ponúka Killer Wireless 1535, je nekonečný. Medzi tie prominentné patrí podpora pre pásma 2,4 GHz aj 5 GHz a Bluetooth 4.1.
Ale potom upgrade na Windows 11, používatelia čelili problémom s Killer Wireless 1535. Čítajte dopredu, aby ste zistili, čo spôsobuje problémy a najefektívnejšie spôsoby, ako ich odstrániť.
Prečo čelím problémom s Killer Wireless 1535 v systéme Windows 11?
Ak systém Windows 11 nedokáže rozpoznať sieť, s najväčšou pravdepodobnosťou je na vine ovládač Killer Wireless 1535. Keďže operačný systém je relatívne nový, môžu sa vyskytnúť problémy s kompatibilitou a môžu sa vyskytnúť problémy s pripojením k sieti Wi-Fi alebo Bluetooth.
Okrem toho, ak máte nainštalovaný zastaraný ovládač, môže to byť problém. Okrem ovládača spôsobujú problémy s Killer Wireless 1535 aj nesprávne nakonfigurované nastavenia v systéme Windows 11.
Pre každý z týchto problémov však existuje oprava a v ďalších častiach sme ich prebrali jednotlivo. Postupujte podľa krokov v uvedenom poradí a kým sa dostanete na koniec tohto článku, problémy by mali byť odstránené.
Ako vyriešim problémy s Killer Wireless 1535 v systéme Windows 11?
1. Aktualizujte Windows 11
- Stlačte tlačidlo Windows + ja spustiť nastavenie aplikáciu a vyberte aktualizácia systému Windows z kariet uvedených na navigačnej table vľavo.
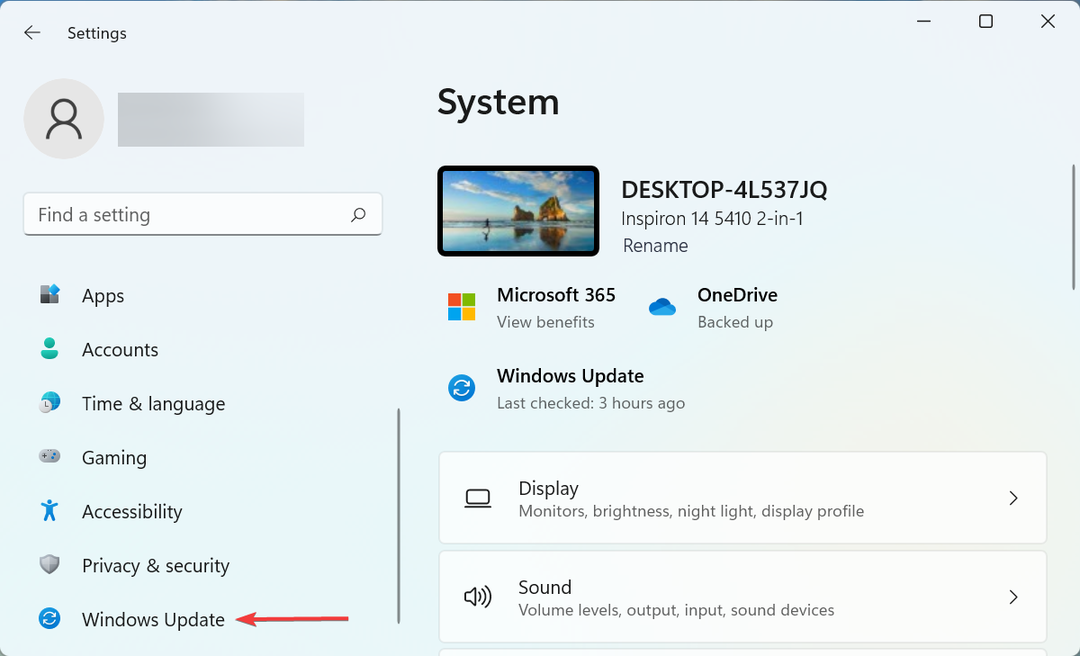
- Klikni na Skontroluj aktualizácie vpravo na vyhľadanie najnovšej verzie OS.

- Ak sú po skenovaní uvedené nejaké novšie verzie, kliknite na Stiahnite si a nainštalujte získať ich.

Keďže v systéme Windows 11 je veľa problémov s kompatibilitou vrátane Killer Wireless 1535, spoločnosť Microsoft často vydáva aktualizácie, aby ich minimalizovala.
Primárnym prístupom by preto mala byť kontrola aktualizácií a inštalácia, ak sú k dispozícii. V prípade, že aktualizácia nebola k dispozícii alebo prechod na najnovšiu verziu problém nevyriešil, prejdite na ďalšiu metódu.
2. Aktualizujte ovládač
- Stlačte tlačidlo Windows + S spustiť Vyhľadávanie menu, vstúpte Správca zariadení do textového poľa a potom kliknite na príslušný výsledok vyhľadávania, ktorý sa zobrazí.

- Ďalej dvakrát kliknite na Sieťové adaptéry vstup na rozbalenie a zobrazenie rôznych zariadení pod ním.
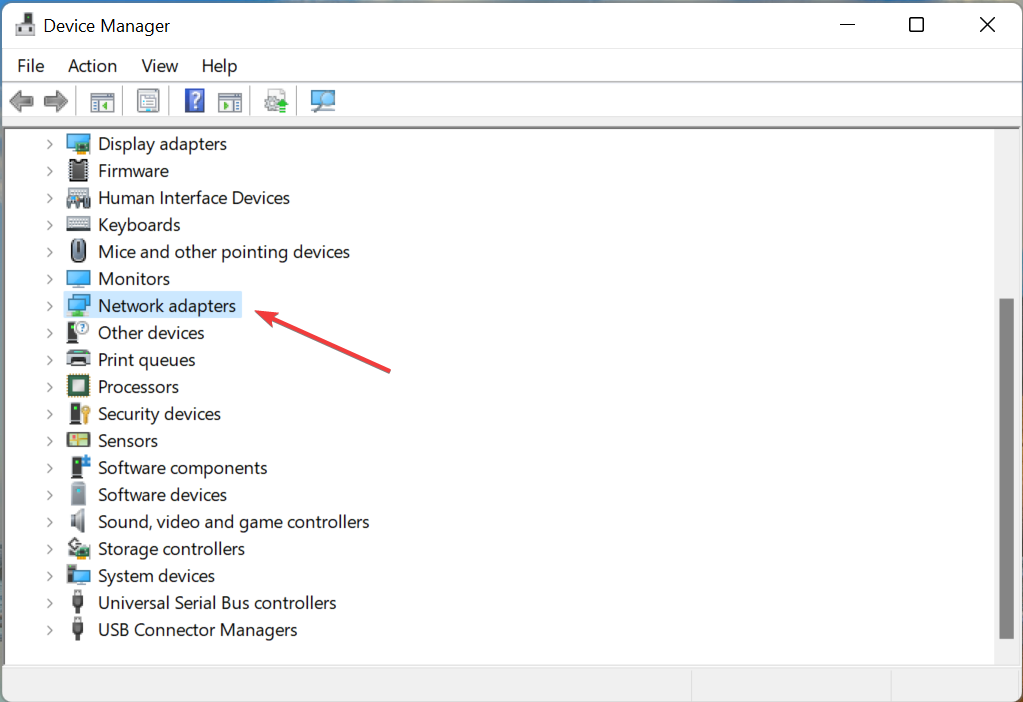
- Kliknite pravým tlačidlom myši na Wi-Fi adaptér a vyberte Aktualizujte ovládač z kontextového menu.
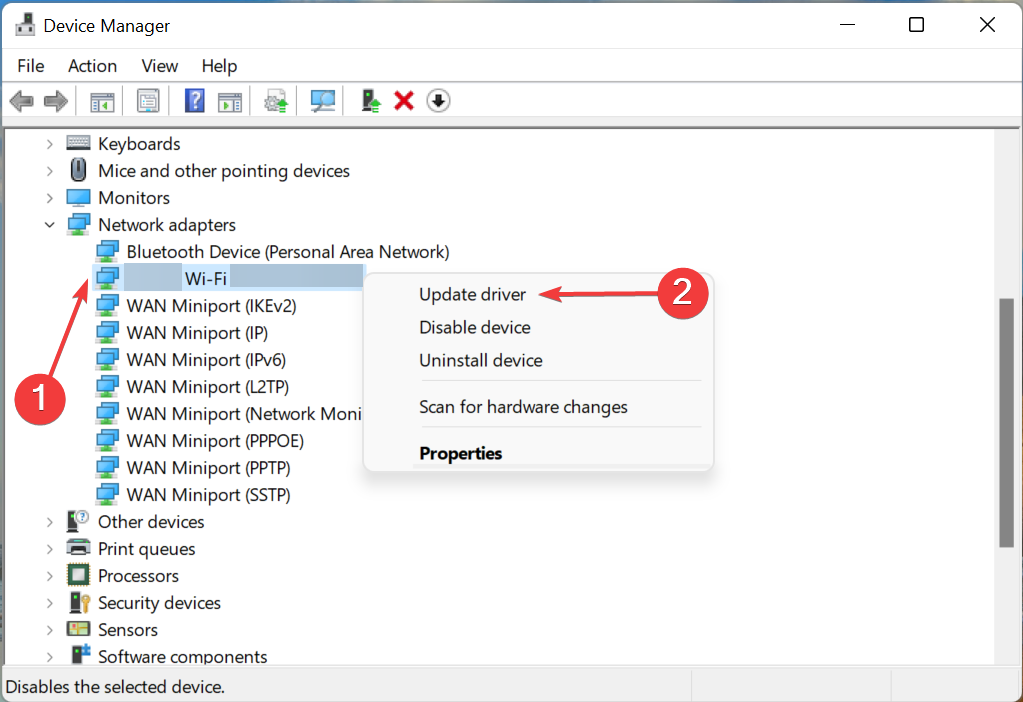
- Teraz vyberte Automaticky vyhľadať ovládače z možností uvedených v Aktualizujte ovládače okno, ktoré sa objaví.
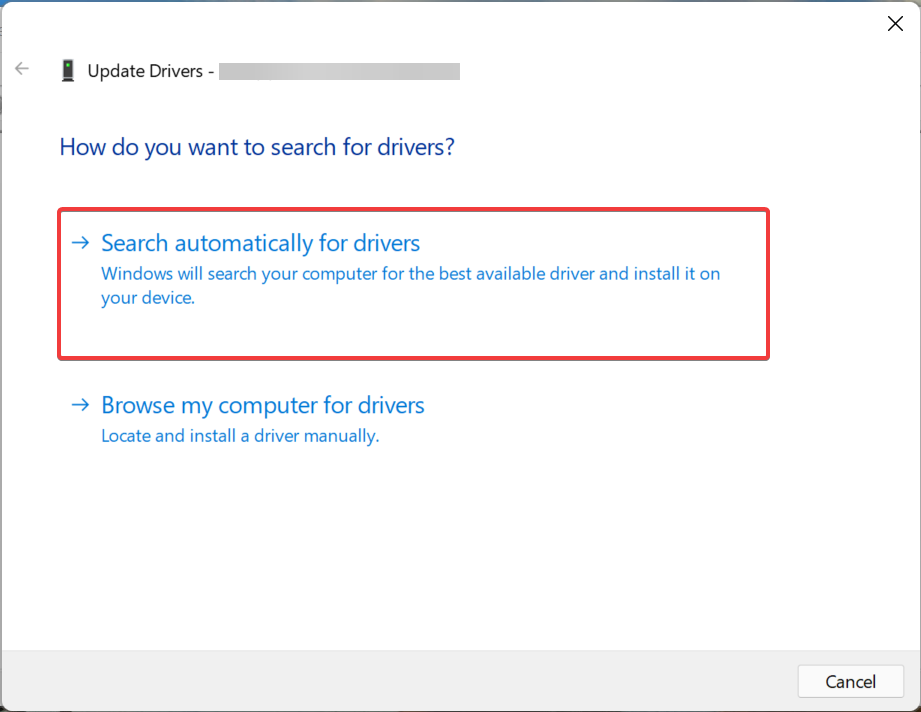
- Systém Windows teraz vyhľadá najlepší dostupný ovládač v systéme a nainštaluje ho pre sieťový adaptér.
Potom, čo máte aktualizoval ovládačskontrolujte, či sú problémy s Killer Wireless 1535 v systéme Windows 11 opravené.
V prípade, že Správca zariadení nedokáže nájsť lepší ovládač, vždy môžete skontrolujte najnovšiu verziu v službe Windows Update alebo si manuálne stiahnite nastavenie z webovej lokality výrobcu a nainštalujte ovládač.
Ak sa vám proces zdá príliš zložitý alebo zložitý, vždy môžete použiť spoľahlivú aplikáciu tretej strany. Odporúčame vyskúšať DriverFix, špecializovaný nástroj, ktorý automaticky vyhľadá najlepšiu verziu ovládača a všetky nainštalované bude udržiavať aktuálne.
3. Manuálne nainštalujte kompatibilný ovládač
- Stlačte tlačidlo Windows + X alebo kliknite pravým tlačidlom myši na Štart ikonu na spustenie Rýchly prístup menu a vyberte Správca zariadení zo zoznamu možností.

- Dvakrát kliknite na Sieťové adaptéry možnosť.

- Ďalej kliknite pravým tlačidlom myši na Wi-Fi záznam a potom vyberte Aktualizujte ovládač z kontextového menu.
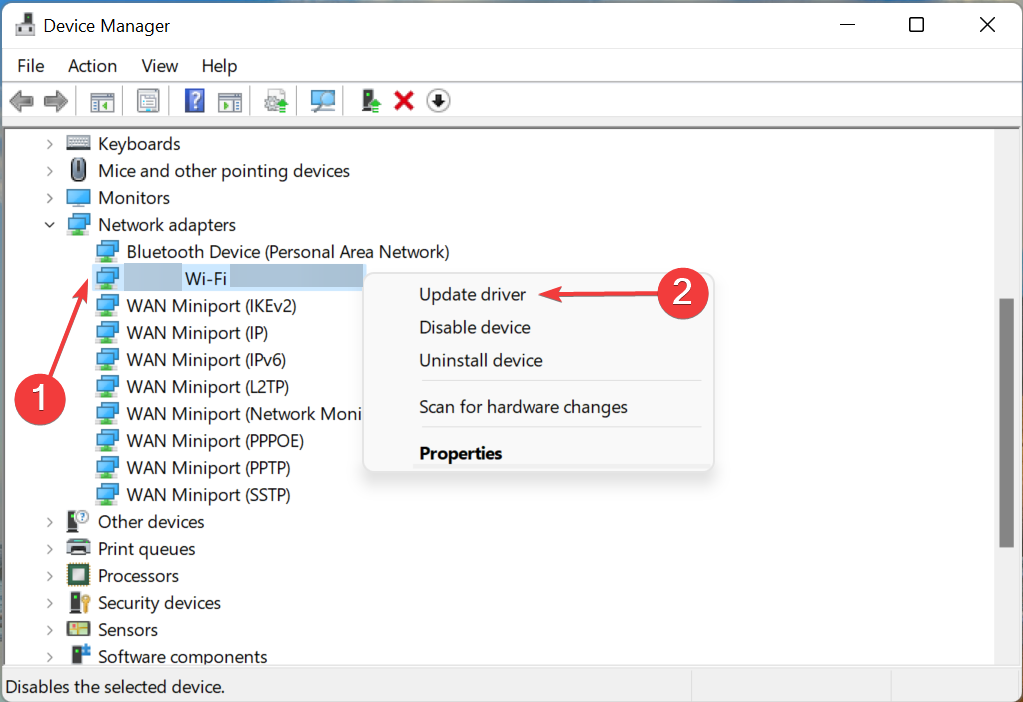
- Vyberte Prehľadávať ovládače v mojom počítači v Aktualizujte ovládače okno.

- Ďalej kliknite na Dovoľte mi vybrať si zo zoznamu dostupných ovládačov v mojom počítači na zobrazenie rôznych kompatibilných ovládačov uložených v systéme.
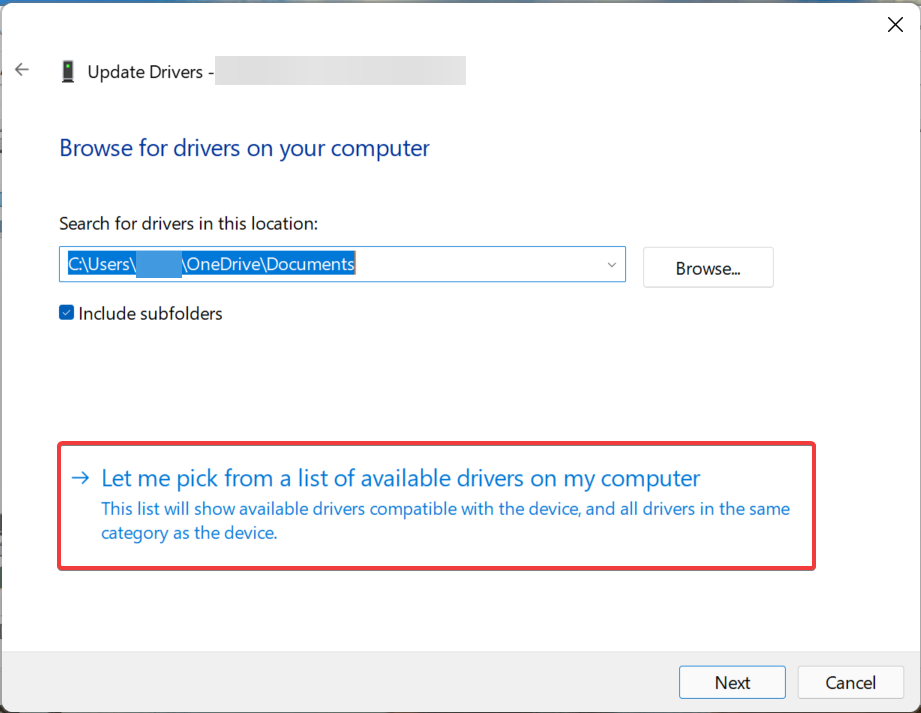
- Nájdite a vyberte Qualcomm ovládač a kliknite na Ďalšie na spodku.
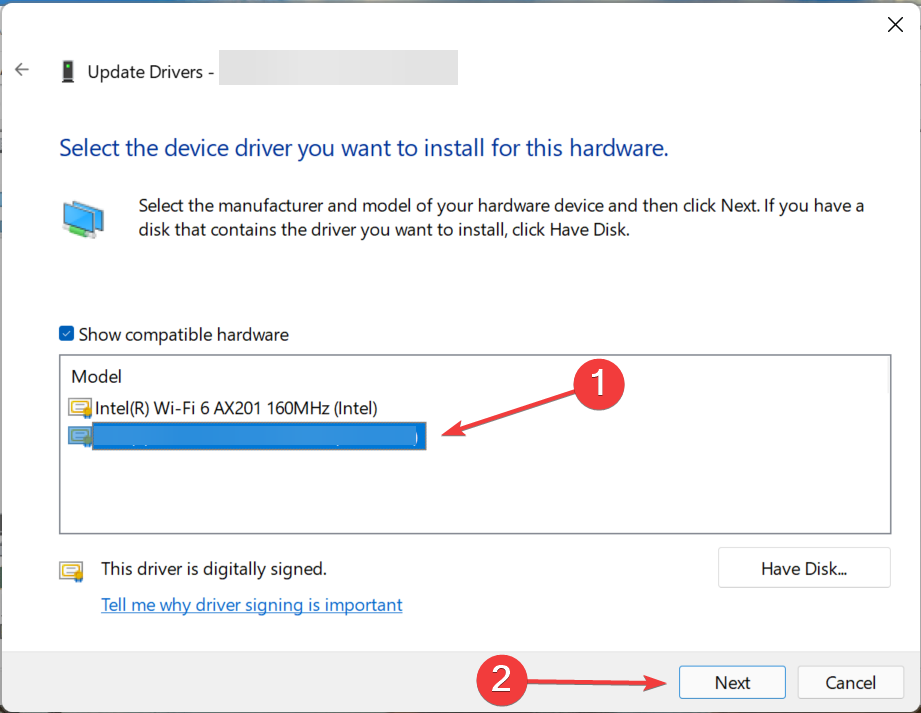
Tip odborníka: Niektoré problémy s počítačom je ťažké vyriešiť, najmä pokiaľ ide o poškodené úložiská alebo chýbajúce súbory systému Windows. Ak máte problémy s opravou chyby, váš systém môže byť čiastočne poškodený. Odporúčame vám nainštalovať Restoro, nástroj, ktorý naskenuje váš stroj a zistí, v čom je chyba.
Kliknite tu stiahnuť a začať s opravou.
Po manuálnej inštalácii kompatibilného ovládača reštartujte počítač, aby sa zmeny prejavili, a skontrolujte, či sú problémy s Killer Wireless 1535 odstránené v systéme Windows 11. V prípade, že tieto pretrvávajú, prejdite na ďalšiu metódu.
4. Zakázať prioritizáciu cez Killer Control Center
Stanovenie priorít je funkcia v Killer Wireless Control Center, ktorá pomáha identifikovať prebiehajúce úlohy súvisiace so sieťou a zoraďuje ich podľa potreby. Povedzme, že hráte hru, takže to bude automaticky uprednostňovať pred inými úlohami vyžadujúcimi internet.
Je však známe, že táto funkcia ovplyvňuje fungovanie a spôsobuje problémy s Killer Wireless 1535 v systéme Windows 11. Preto je najlepšie túto funkciu vypnúť.
Jednoducho vyhľadajte možnosť pre Stanovenie prioríta vypnite preň prepínač. Po dokončení reštartujte počítač, aby sa zmeny prejavili, a skontrolujte, či je chyba opravená.

Ak vidíte iné rozhranie, s najväčšou pravdepodobnosťou používate aktualizovanú verziu ovládacieho centra. V takom prípade si môžete pozrieť sekciu FAQ na ich oficiálnej webovej stránke alebo kontaktovať tím podpory, kde nájdete presné kroky na deaktiváciu priorít.
5. Zakázať spúšťacie aplikácie
- Stlačte tlačidlo Ctrl + Shift + Esc spustiť Správca úloha prejdite na Začiatok tab.
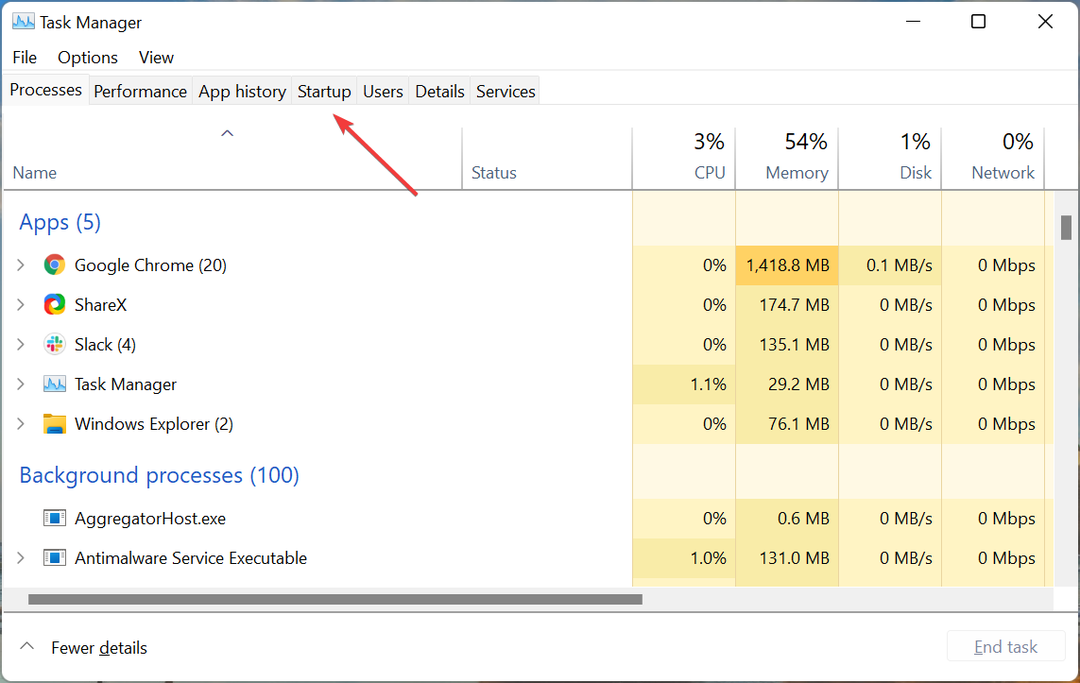
- Vyhľadajte a vyberte položky, ktoré sa týkajú Killer Wirelessa potom kliknite na Zakázať tlačidlo v spodnej časti. Urobte to pre všetky položky jednotlivo.

- Po ich vypnutí reštartujte počítač.
Ak žiadna z vyššie uvedených opráv nefungovala, je pravdepodobné, že za to môžu procesy na pozadí. Ak chcete vyriešiť problémy so systémom Windows 11 Killer Wireless 1535, je najlepšie zakázať spustenie všetkých súvisiacich programov pri spustení.
Aké sú ďalšie problémy súvisiace s Wi-Fi, s ktorými sa používatelia stretávajú v systéme Windows 11?
Problémy s pripojením k sieti Wi-Fi sú bežné, ale ich riešenie je jednoduché a vo väčšine prípadov nevyžaduje pokročilé riešenie problémov.
Jedným z najčastejších problémov je Wi-Fi mizne v systéme Windows 11, takže sa naučte, ako to opraviť. tiež zistiť, ako odstrániť Wi-Fi sa nemôže pripojiť k tejto sieti chyba.

Ale aj keď ste pripojení k sieti Wi-Fi, nízka rýchlosť internetu má tendenciu ovplyvniť náš pokrok a zhoršiť zážitok. Skontrolujte tento článok Zistite, ako zvýšiť rýchlosť internetu v systéme Windows 11.
Jediný problém, ktorý je viac znepokojujúci a otravný ako pomalý internet, je nemožnosť sa k nemu pripojiť. A bez ohľadu na to, ktorý sieťový adaptér vrátane Killer Wireless 1535 používate, vyššie uvedené metódy a prepojené príručky vyriešia problémy za vás.
tiež zistite, ako pridať monitor rýchlosti siete v systéme Windows 11 aby ste mali prehľad o rýchlosti internetu v reálnom čase pre sťahovanie aj nahrávanie.
Povedzte nám, ktorá oprava fungovala, alebo ak poznáte iné metódy, ktoré by mohli, v sekcii komentárov nižšie.
 Stále máte problémy?Opravte ich pomocou tohto nástroja:
Stále máte problémy?Opravte ich pomocou tohto nástroja:
- Stiahnite si tento nástroj na opravu počítača na TrustPilot.com hodnotené ako skvelé (sťahovanie začína na tejto stránke).
- Kliknite Spustite skenovanie nájsť problémy so systémom Windows, ktoré by mohli spôsobovať problémy s počítačom.
- Kliknite Opraviť všetko na opravu problémov s patentovanými technológiami (Exkluzívna zľava pre našich čitateľov).
Používateľ Restoro stiahol 0 čitateľov tento mesiac.