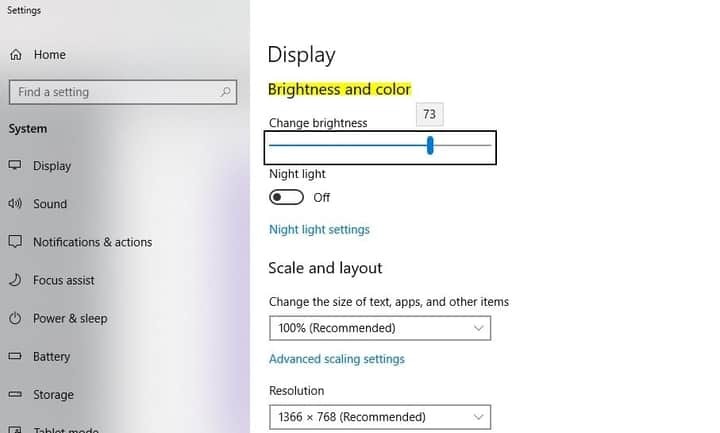
Tento softvér udrží vaše ovládače v činnosti a zaistí vám tak bezpečnosť pred bežnými chybami počítača a zlyhaním hardvéru. Skontrolujte všetky svoje ovládače teraz v 3 jednoduchých krokoch:
- Stiahnite si DriverFix (overený súbor na stiahnutie).
- Kliknite Spustite skenovanie nájsť všetky problematické ovládače.
- Kliknite Aktualizácia ovládačov získať nové verzie a vyhnúť sa poruchám systému.
- DriverFix bol stiahnutý používateľom 0 čitateľov tento mesiac.
Mnoho používateľov systému Windows inovovalo svoj operačný systém na nový Windows 10 ale bohužiaľ tento operačný systém má stále nejaké chyby, ktoré je potrebné opraviť, a jednou z nich je problém s jasom, s ktorým sa stretol veľa z nás.
Nemusíte sa obávať, pretože uplatnenie krokov uvedených nižšie vám ukáže, čo presne musíte urobiť, aby ste v systéme Windows 10 mohli vyriešiť akýkoľvek problém, ktorý by vás mohol týkať funkcia jasu.
Ak používate a klávesnica Ak chcete upraviť úroveň jasu v systéme Windows 10, môže sa zobraziť zmena úrovne, ale v skutočnosti sa nič nestane a obrazovka zostane rovnaká.
Toto skutočne nie je problém s klávesnicou a ani s možnosťami napájania, ale systém Windows 10 nemusí správne rozpoznať vaše ovládače.
Ďalej teda uvidíme, čo môžeme urobiť z funkcie Správca zariadení a opraviť úroveň jasu v systéme Windows 10.
Ako môžem vyriešiť problémy s jasom v systéme Windows 10?
- Presuňte kurzor myši na pravú dolnú stranu obrazovky.
- Presuňte kurzor myši na funkciu „Hľadať“ v ponuke, ktorá sa zobrazí, alebo jednoducho klepnite na funkciu „Hľadať“.
- Do vyhľadávacieho poľa napíšte nasledujúci text: “Správca zariadení”Ale bez úvodzoviek.
- Po dokončení vyhľadávania budete musieť kliknúť ľavým tlačidlom myši alebo klepnúť na ikonu „Správca zariadenia“, ktorá sa zobrazí.
- Na ľavej strane v okne „Správca zariadení“ budete musieť vyhľadať ikonu „Display Adapter“.
- Ľavým tlačidlom myši kliknite na ikonu „Display Adapter“, aby ste ju rozšírili.
- Pravým tlačidlom myši alebo podržaním klepnite na ikonu grafická karta ste nainštalovali do zariadenia so systémom Windows 10.
- Ľavé kliknutie alebo klepnutie na funkciu „Vlastnosti“ získate v zobrazenej ponuke.
- Kliknite ľavým tlačidlom myši alebo klepnite na kartu „Ovládač“, ktorú máte v okne „Vlastnosti“.
- Na ľavej strane tejto karty budete musieť kliknúť ľavým tlačidlom myši alebo klepnúť na tlačidlo „Aktualizovať ovládač“.
- Po jeho výbere budete musieť zvoliť druhú možnosť, ktorá je „Vyhľadať softvér ovládača v mojom počítači“.
- V nasledujúcom okne, ktoré sa zobrazí, budete musieť kliknúť ľavým tlačidlom myši alebo klepnúť na položku „Dovoľte mi vybrať zo zoznamu ovládačov zariadení v mojom počítači“.
- V nasledujúcom zozname v časti „Model“ by ste mali mať niekoľko ovládačov zariadení. Budete musieť zvoliť možnosť „Microsoft Basic Display Adapter“.
- Teraz uložte vykonané zmeny a reštartujte operačný systém Windows 10.
- Teraz by ste mali byť schopní nastaviť svoj jas podľa svojich predstáv.
- Po nastavení jasu podľa svojich potrieb môžete podľa vyššie uvedených krokov zvoliť správny ovládač grafickej karty, ktorú máte.
Ak potrebujete podrobné informácie o tom, ako aktualizovať ovládač grafickej karty v systéme Windows 10, pozrite si toto špecializovaný článok.
Chcete najnovšie ovládače GPU? Pridajte si túto stránku do záložiek a vždy buďte informovaní o najnovších a najlepších.
Rôzne problémy s jasom systému Windows 10 a ich opravy
Niekedy nemusíte meniť jas, pretože môže byť jednoducho nedostupný. Pripravili sme vyhradený sprievodca na taku prilezitost.
Ostatní používatelia nahlásili problémy s funkcia nastavenia.
Skontrolujte všetkých používateľov systému Windows 10 v1903, ktorí narazili na problémy s jasom tento článok.
Systém Windows vám nedovolí upraviť jas obrazovky? Nebojte sa, máme pre vás správne riešenie.
Viem, že toto je dlhé riešenie iba na úpravu jasu vášho zariadenia so systémom Windows 10, ale akonáhle budeme mať k dispozícii nejaké nové dostupné informácie, budeme ich s vami čo najskôr zdieľať.
Ďalej nám môžete napísať, ak máte akékoľvek ďalšie otázky týkajúce sa tejto témy, a pomôžeme vám ďalej s týmto problémom.
PREČÍTAJTE SI TIEŽ:
- Nemôžete upraviť jas obrazovky na Surface Pro 4? Máme opravu
- Obrazovka môjho počítača je slabá a príliš tmavá s plným jasom [RIEŠENÉ]
- Ako upraviť jas, farbu obrazovky, kontrast a gammu na počítači?
![Oprava: Obrazovka notebooku stále stmieva alebo zosvetľuje [Windows 10]](/f/1ef913bfcee032073137d37b05852ebd.jpg?width=300&height=460)

