V systéme Windows môžeme priečinky, súbory a ďalšie dokumenty zobraziť v prieskumníkovi súborov. Možno ste si všimli, že niekoľko súborov a priečinkov by malo menšie ikony a len máloktoré by mali veľké. Je teda zrejmé, že je k dispozícii možnosť prispôsobenia. V závislosti od povahy súborov sú štandardne nastavené rôzne šablóny priečinkov. Napríklad v priečinku s názvom Obrázok, ktorý obsahuje fotografie, majú obrázky iné zobrazenie. Priečinok Hudba, ktorý obsahuje hudobné súbory, bude mať inú šablónu. Podobne v prípade priečinkov, ako sú Dokumenty, Videá atď., Každý priečinok obsahuje inú šablónu podľa svojej kategórie. Môžete tiež vybrať šablónu priečinka a nastaviť ju na všetky ostatné priečinky rovnakého typu. V tomto článku sa naučíme, ako použiť zobrazenie priečinkov na všetky priečinky.
Nastavte šablónu zobrazenia priečinka na možnosť Všetky priečinky
Keď vytvoríte priečinok, systém Windows určí šablónu priečinka na základe obsahu, ktorý sa v ňom nachádza. Predpokladajme, že priečinok obsahuje rôzne kategórie súborov, ako sú hudobné súbory, videá, obrázky, dokumenty atď., Windows mu automaticky priradia všeobecné položky ako jeho šablónu.
Krok 1: Otvor Prieskumník súborov pomocou kláves (Windows + E) alebo môžete zadať Prieskumník do vyhľadávania na paneli úloh.
Krok 2: Otvorí priečinok, ktorého šablóna zobrazenia priečinka by sa mala použiť na všetky ostatné priečinky. Potom kliknite na vyhliadka možnosť, ak potrebujete upraviť nastavenia súborov, ako sú malé ikony, veľké ikony atď.

REKLAMA
Krok 3: Kliknite na Viac, ktoré je kliknutím na 3 bodky vedľa karty Zobraziť. Kliknite na možnosti zo zoznamu, ktorý sa objavil.

Krok 4: V oknách Možnosti priečinka kliknite na vyhliadka kartu a kliknite na ňu Použiť na priečinky.
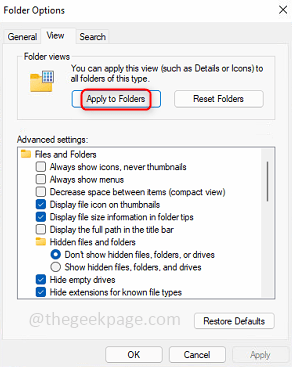
Krok 5: Kliknite na OK a objaví sa vyskakovacie okno so žiadosťou o potvrdenie zmien. Kliknite na Áno.
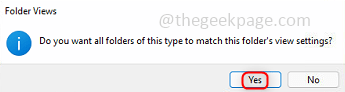
Krok 6: Teraz môžete vidieť rovnaké nastavenia zobrazenia priečinkov pre iné podobné typy priečinkov.
Poznámka: Zmeny budú iba odrážať pre podobný typ priečinkov, čo som chcel povedať, je predpokladať, že vyberáte šablónu zobrazenia priečinka, ktorý obsahuje fotografie (.png, .jpg, atď.), potom sa aplikované zmeny vzťahujú iba na priečinky, ktoré obsahujú podobný typ súborov (.png, .jpeg, jpg, atď).
Krok 7: Môžete vidieť, o aký typ priečinka ide, podľa a kliknite pravým tlačidlom myši na priečinok. Kliknite na Zobraziť viac možností.
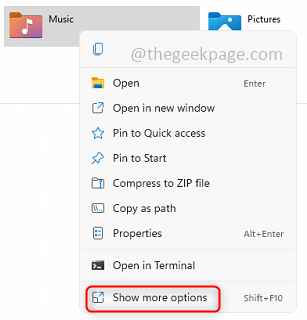
Krok 8: Kliknite na Vlastnosti a kliknite na Prispôsobiť a je to tu.

Krok 1 - Stiahnite si Restoro PC Repair Tool odtiaľto
Krok 2 – Kliknite na Spustiť skenovanie, aby ste automaticky našli a opravili akýkoľvek problém s počítačom.
To je všetko! Dúfam, že tento článok bol užitočný na udržanie rovnakých nastavení zobrazenia priečinkov pre podobné typy priečinkov. Ďakujem a prajem príjemné čítanie!!!