Autor: TechieWriter
Všetci vieme, že Microsoft Word je mimoriadne flexibilný a má množstvo funkcií. Najdôležitejšie je, do akej miery vieme, ako čo najlepšie využiť funkcie, ktoré Microsoft Word ponúka. Jednou z takýchto úžasných funkcií je vloženie zlomkovej hodnoty do dokumentu programu Word. Na mnohých miestach sa používajú zlomky. Keď však do dokumentu programu Word vložíme zlomok, nie je vždy naformátovaný ako hodnota zlomku.
V tomto článku sme v niekoľkých veľmi jednoduchých krokoch vysvetlili, ako môžete jednoducho vložiť dobre naformátované číslo zlomku do dokumentu Microsoft Word. Čítajte ďalej a dozviete sa, ako ľahko zvládnuť tento super praktický trik s Wordom.
Zadajte čísla ako zlomky v programe Microsoft Word
Krok 1: Spustite Microsoft Word a kliknite na VLOŽIŤ v hornej časti okna.
Na karte VLOŽIŤ kliknite na rozbaľovacie tlačidlo s názvom Rovnica.

REKLAMA
Krok 2: Teraz sa do vášho dokumentu pridá oblasť návrhu rovnice a DIZAJN karta sa pred vami automaticky otvorí.
Na karte NÁVRH kliknite na rozbaľovaciu ponuku s názvom Zlomok.

Krok 3: Zo zoznamu dostupných formátov zlomkov kliknite na formát preferujete pre vás zlomok. Vybral som tretí formát, ako je znázornené na obrázku nižšie.

Krok 4: Teraz sa upraviteľný formát zlomku vloží do vášho dokumentu.
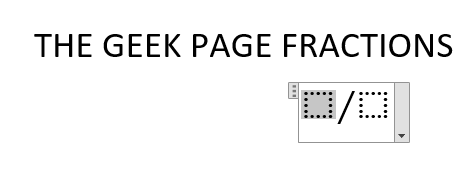
Krok 5: Môžeš typu v 2 hodnoty pre čitateľnú a menovateľovú časť zlomku.

Krok 6: Písmo zlomku môžete naformátovať aj pomocou možnosti formátovania písma dostupné pod DOMOV tab.

Pridanie zlomku do dokumentu programu Word by pre vás už nemalo byť ťažkou úlohou. Dúfam, že vám článok bol užitočný.
Krok 1 - Stiahnite si Restoro PC Repair Tool odtiaľto
Krok 2 – Kliknite na Spustiť skenovanie, aby ste automaticky našli a opravili akýkoľvek problém s počítačom.


