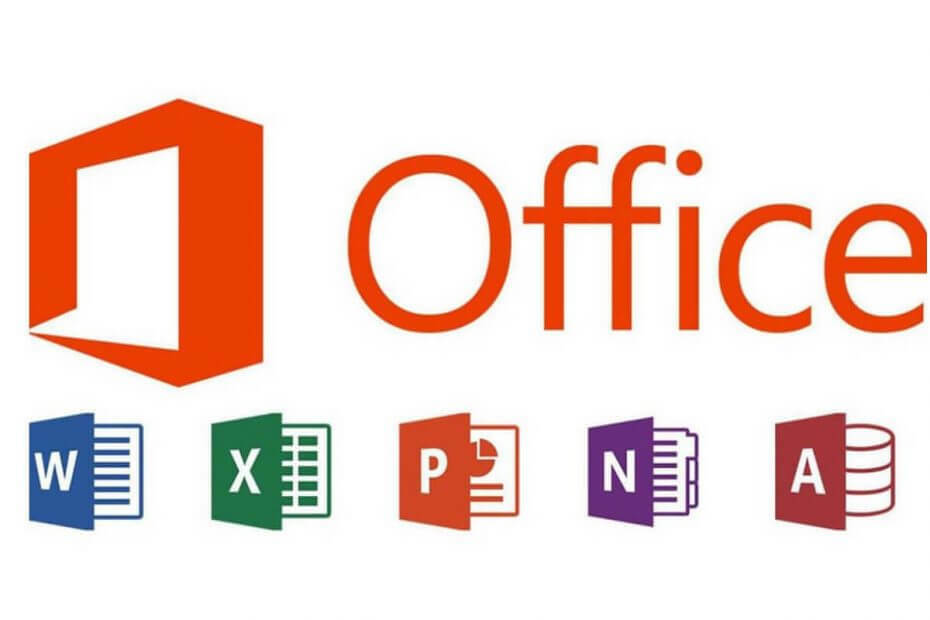
Tento softvér udrží vaše ovládače v činnosti a zaistí vám tak bezpečnosť pred bežnými chybami počítača a zlyhaním hardvéru. Skontrolujte všetky svoje ovládače teraz v 3 jednoduchých krokoch:
- Stiahnite si DriverFix (overený súbor na stiahnutie).
- Kliknite Spustite skenovanie nájsť všetky problematické ovládače.
- Kliknite Aktualizácia ovládačov získať nové verzie a vyhnúť sa poruchám systému.
- DriverFix bol stiahnutý používateľom 0 čitateľov tento mesiac.
Nedávno Používatelia balíka Office nahlásili zvláštne prázdne vyskakovacie okno, ktoré sa objaví a po niekoľkých sekundách sa zatvorí. Aj keď samotné vyskakovacie okno nie je nijako škodlivé, môže to byť nepríjemné. Vyskakovacie okno je spôsobené spustiteľným programom na pozadí s názvom Office Background Task Handler a ako cesta k súboru zobrazuje nasledujúce umiestnenie:
„C: \ Program Files (x86) \ Microsoft Office \ root \ Office16 \ officebackgroundtaskhandler.exe"
Ak vás tiež rozčuľuje toto vyskakovacie okno, tu je niekoľko riešení, ako zastaviť OfficeBackgroundTaskHandler.exe vo Windows.
Ako zabrániť vyskakovacím oknám obslužného programu úloh na pozadí balíka exe
1. Aktualizujte Microsoft Office
- Otvorte ľubovoľnú aplikáciu balíka Office, napríklad Word alebo PowerPoint.
- Kliknite na Súbor a vyberte Účet.
- Pod Aktualizácia Office, skontrolujte, či je povolená automatická aktualizácia alebo nie.
- Ak je automatická aktualizácia vypnutá, kliknite na Možnosti aktualizácie a vyberte „Povoliť aktualizácie“.

- Keď sa zobrazí výzva Kontrola používateľských kont, kliknite na tlačidlo Áno.

- Opäť kliknite na Možnosti aktualizácie a vyberte „Teraz aktualizovať".
- Microsoft Office automaticky stiahne a nainštaluje všetky čakajúce aktualizácie.
- Reštartujte počítač a skontrolujte vylepšenia.
2. Spustite kancelársku úlohu vybavujúcu úlohy ako administrátor
- Otvorte program Prieskumník súborov a prejdite do nasledujúceho adresára.
C: -> Programové súbory (x86) -> Microsoft Office -> root - Dvakrát kliknite na Kancelária16 priečinok a otvorte ho.

- Kliknite pravým tlačidlom myši na officebackgroundtaskhandler.exe a vyberte Vlastnosti.
- V Vlastnosti v okne kliknite na ikonu Kompatibilita tab.

- Skontrolovať „Spustite tento program ako správca”Možnosť.
- Kliknite na Podať žiadosť a Ok na uloženie zmien.
- Zavrite Prieskumník súborov a skontrolujte prípadné vylepšenia.
Väčšina používateľov nemá predstavu o tom, ako správne odinštalovať balík Microsoft Office z počítača. Viac informácií sa dozviete hneď teraz.
3. Zakázať ovládač úloh na pozadí balíka Office z plánovača úloh
- Stlačte Windows Key + R otvoriť Bež dialógové okno.
- Typ taskschd.msc a stlačte kláves Enter. Týmto sa otvorí plánovač úloh.
- Kliknite na Plánovač úloh, miestny.
- Rozbaľte Knižnica plánovača úloh kliknutím na ikonu > ikona.
- Vyberte ikonu Microsoft priečinok a rozbaľte ho.
- Kliknite na priečinok Office a vyhľadajte OfficeBackgroundTaskHandlerRegistration.

- Kliknite pravým tlačidlom myši OfficeBackgroundTaskHandlerRegistration úlohu a vyberte Zakázať.
- Týmto by ste mali deaktivovať obslužnú úlohu a pri používaní počítača by ste mali prestať vidieť vyskakovacie okno.
- Vyskakovacie okno sa môže vrátiť, ak si stiahnete aktualizáciu balíka Office, ktorá môže úlohu znova spustiť.
- Opakovaním týchto krokov úlohu znova zakážete.
4. Zmeniť používateľa alebo skupinu pre obslužnú rutinu úlohy na pozadí balíka Office
- Plánovač úloh otvoríte stlačením Windows Key + R, napíš taskschd.msc a stlačte kláves Enter.
- V plánovači úloh rozbaľte položku Knižnica plánovača úloh> Microsoft> Office.

- Na pravej table kliknite pravým tlačidlom myši na OfficeBackgroundTaskHandlerRegistration a vyberte Vlastnosti.
- V novom okne kliknite na „Zmeniť používateľa alebo skupinu“

- V Vyberte okno Používateľ alebo Skupina, typu Systém a kliknite na skontrolovať mená.
- Ak sa nájde, kliknite na Ok.
To je všetko. Zatvorte okno Plánovač úloh, čo by malo vyriešiť nepríjemné vyskakovacie okno.
5. Zakážte telemetriu Windows Office
- Stiahnite si DWS_Lite z Githubu, tu. Posuňte sa nadol a stiahnite si súbor .exe z časti Aktíva 3.
- Ak sú spustené, zatvorte všetky kancelárske aplikácie.

- Dvakrát kliknite na DWS_Lite-.exe súbor na jeho spustenie.
- Prejdite do Nastavení a skontrolujte „Povoliť profesionálny režim“ možnosť v dolnej časti.
- Ďalej prejdite na Úžitkovosť tab.
- Pod Úžitkovosť kartu, kliknite na Zakážte telemetriu balíka Office 2016 tlačidlo.
- Keď sa zobrazí dialógové okno s varovaním, kliknite na Áno.
- Reštartujte počítač a skontrolujte vylepšenia.
SÚVISIACE PRÍBEHY, KTORÉ SA VÁM PÁČIA:
- Microsoft Office vám umožní zvoliť, kde otvoriť odkazy
- Ako vypnúť upozornenia „Aktualizácie balíka Office sú pripravené na inštaláciu“
- Ako preniesť balík Microsoft Office Suite na iný počítač alebo používateľa
![Server nemohol dokončiť túto akciu [Oprava chyby]](/f/4a495c2ed77ca13dcf08136fc519aabb.png?width=300&height=460)

