Niekedy vám môže zostať obrovský zoznam celých mien a možno budete musieť vybrať priezviská z tohto zoznamu celých mien. Ak to urobíte manuálne, určite sa z toho každý zdravý človek zblázni. Existuje teda spôsob, ako to urobiť automaticky? No, sme tu s 2 spôsobmi, nielen s jedným!
Ponorte sa do článku a zistite, ako môžete jednoducho extrahovať priezviská zo zoznamu celých mien v programe Microsoft Excel.
Obsah
Príklad scenára
Povedzme, že v hárku programu Excel máte 2 stĺpce. Jeden menovaný Celé meno zákazníka, ktorý je už vyplnený zoznamom celých mien a ďalším menovaným Priezvisko ktorý má byť vyplnený priezviskami. Priezviská sa majú extrahovať zo stĺpca plného mena. Pozrime sa, ako možno túto úlohu dosiahnuť pomocou 2 rôznych riešení podrobne popísaných v tomto článku.
Riešenie 1: Použitie metódy Nájsť a nahradiť
Krok 1: Po prvé, vyberte všetky údaje v prvom stĺpci a stlačte klávesy CTRL + C do kopírovať všetky údaje.

Krok 2: Teraz kliknite na prvú bunku stĺpca, do ktorého chcete extrahovať priezviská.
REKLAMA
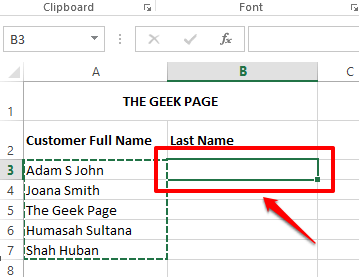
Krok 3: Ako ďalej, stlačte klávesy CTRL + V zároveň k prilepiť všetky skopírované údaje.

Krok 4: Teraz použijeme Nájsť a nahradiť metóda na extrahovanie iba priezvisk z krstného mena.
Stlačte klávesy CTRL + H súčasne spustiť Nájsť a nahradiť okno. Automaticky budete pod Vymeňte tab.
Teraz, v Nájsť čo pole, zadajte * a potom a priestor charakter. To znamená, že v každej bunke nájsť všetko, čo je pred posledným znakom medzery.
V Nahradiť s pole, nepíšte nič, jednoducho nechajte pole prázdne. Čo znamená, že čokoľvek, čo sa nachádza pred posledným znakom medzery v každej bunke, musí byť nahradené ničím, t. j. efektívne to extrahuje posledné slovo v bunke.
to je všetko. Zasiahnite Nahradiť všetko Keď budete mať všetko nastavené.

Krok 5: Teraz sa zobrazí dialógové okno z programu Microsoft Excel, ktoré hovorí, že všetky náhrady boli úspešne vykonané. Stačí zasiahnuť OK tlačidlo na zatvorenie tohto okna.
To je všetko, všetky priezviská sú krásne extrahované.
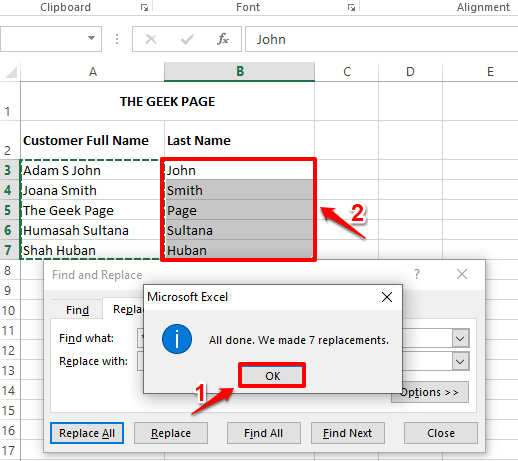
Riešenie 2: Použitie metódy identifikácie vzoru
Táto metóda informuje Excel o vzore, ktorý má Excel identifikovať a replikovať. Táto metóda je známa aj ako metóda Flash Fill.
Krok 1: V prvé 2 bunky z Priezvisko stĺpec, stačí zadať priezviská manuálne. Toto je naučiť Excel vzor, ktorý hľadáte.
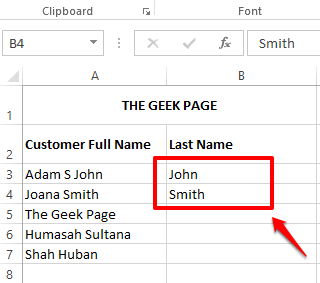
Krok 2: Ako ďalej, vyberte rozsah buniek v stĺpci, ktorý chcete vyplniť automaticky. Nezabudnite zahrnúť aj ručne vyplnené bunky.
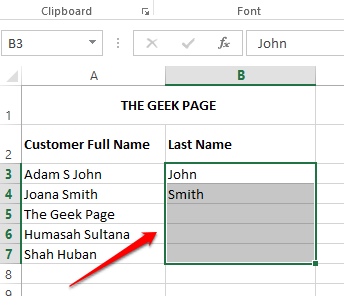
Krok 3: Stlačte tlačidlá CTRL + E nabudúce spolu a uvidíte kúzlo.
Excel identifikuje vzor a aplikuje ho na celý vybraný rozsah buniek.
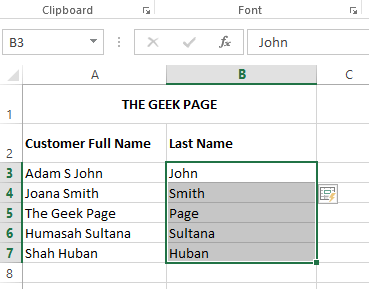
Zostaňte naladení na ďalšie triky, tipy a články s návodmi.
Krok 1 - Stiahnite si Restoro PC Repair Tool odtiaľto
Krok 2 - Kliknite na Spustiť skenovanie, aby ste automaticky našli a opravili akýkoľvek problém s počítačom.


