- Zdá sa, že používatelia sú zo schránky systému Windows 11 mimoriadne nadšení, pretože prichádza s úplne novými vylepšenými funkciami.
- Niektoré z najpopulárnejších sú rôzne emotikony a GIFy, ktoré môžete použiť.
- Všimnite si, že si tiež môžete zobraziť históriu schránky a povoliť ju v ponuke Nastavenia.
- Pomocou schránky Windows 11 bude otváranie a vkladanie textov oveľa jednoduchšie.

XNAINŠTALUJTE KLIKNUTÍM NA STIAHNUŤ SÚBOR
- Stiahnite si Restoro PC Repair Tool ktorý prichádza s patentovanými technológiami (dostupný patent tu).
- Kliknite Spustite skenovanie nájsť problémy so systémom Windows 11, ktoré by mohli spôsobovať problémy s počítačom.
- Kliknite Opraviť všetko na opravu problémov ovplyvňujúcich bezpečnosť a výkon vášho počítača.
- Používateľ Restoro stiahol 0 čitateľov tento mesiac.
Schránka Windowsu 11 prináša množstvo nových funkcií, ktoré určite zvýšia vašu spokojnosť s digitálnou prácou. Spoločnosť Microsoft prepracovala panel tejto položky a vložila zaujímavé inovácie.
Na rozdiel od predchádzajúcej verzie operačného systému vám táto ponúka väčšiu rozmanitosť pri používaní možností schránky. Aby sme boli presnejší, hovoríme o interaktívnych vylepšeniach a akciách prilepenia textu.
Ukážeme vám jednoduchého sprievodcu, ako používať vylepšenú schránku. Nezabudnite si teda prečítať celý tento článok, aby ste objavili niektoré pozoruhodné aktualizácie.
Prečo by som mal používať schránku systému Windows 11?
1. Nikdy nestratíte nič skopírované
Nie je nezvyčajné kopírovať text, potom sa nechať rozptyľovať nejakými náhodnými vecami a skopírovať niečo iné. Nakoniec si uvedomíte, že ste stratili to, čo potrebujete.
Vďaka schránke systému Windows 11 sa nebudete musieť obávať, že niečo stratíte. Majte teda na pamäti, že správca schránky uchováva priebežné záznamy o niečom, čo ste skopírovali.
Podľa týchto podmienok máte povolené prechádzať celou históriou a nájsť chýbajúci objekt.
2. Zozbierajte a zostavte
Pre tých, ktorí sú pri svojej každodennej činnosti vtiahnutí do režimu hlbokého prieskumu a pracujú s množstvom otvorených kariet naraz, máme skvelú správu.
Ako ste si určite všimli, keď máte otvorených veľa kariet webového prehliadača, váš počítač nefunguje tak, ako by mal. Vzhľadom na to vám schránka systému Windows 11 pomôže zhromaždiť a zostaviť všetky potrebné adresy URL.
Jedinými krokmi, ktoré treba dodržať, je zhromaždiť všetky adresy URL a potom sa vrátiť späť do správcu schránky, aby ste ich skompilovali.
3. Prehodnoťte svoje dni
Schránka môže byť celkom dobrým záznamom toho, čo ste robili na počítači v pracovných alebo voľných dňoch.
V určitých dňoch si teda budete môcť prezerať veci, ktoré ste skopírovali. Toto je skvelá možnosť, ako vás informovať o tom, na čom ste pracovali.
Tip odborníka: Niektoré problémy s počítačom je ťažké vyriešiť, najmä pokiaľ ide o poškodené úložiská alebo chýbajúce súbory systému Windows. Ak máte problémy s opravou chyby, váš systém môže byť čiastočne poškodený. Odporúčame vám nainštalovať Restoro, nástroj, ktorý naskenuje váš stroj a zistí, v čom je chyba.
Kliknite tu stiahnuť a začať s opravou.
Napríklad používanie schránky Windows 11 vám môže pripomenúť, aby ste sa vrátili a dokončili konkrétny pracovný projekt.
Ako môžem jednoducho používať schránku v systéme Windows 11?
1. Otvorte schránku systému Windows 11
- Súčasne stlačte tlačidlo Windows + V kľúče.
- The Schránka systému Windows 11 sa zobrazí na obrazovke pracovnej plochy.

Ako vidíte, otvorenie schránky systému Windows 11 je mimoriadne jednoduché a vykoná sa za pár sekúnd. Keď vstúpite do schránky, pokračujte v čítaní tohto článku, aby ste zistili najlepšie funkcie, ktoré môžete použiť.
2. Spravujte najzaujímavejšie funkcie schránky
2.1 Prejdite do sekcie emoji
- Použi klávesová skratka spomenuté v predchádzajúcom kroku na otvorenie schránky.
- Klikni na Ikona smajlíka na prístup k rozšírené možnosti Emoji.
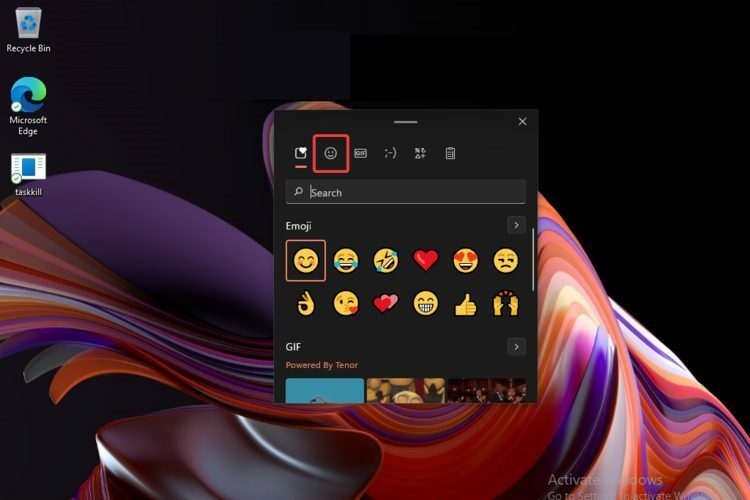
- Po vstupe do tejto sekcie si budete môcť vybrať ľubovoľnú kategóriu, ktorú potrebujete, podľa svojich preferencií.
V spodnej časti stránky nájdete ďalšie informácie o tejto téme. Pripravili sme niekoľko jednoduchých krokov na zistenie rôznych skvelých emotikonov spoločnosti Microsoft.
Nechoďte však priamo tam! Určite by ste si mali pozrieť všetky nižšie uvedené pokyny.
2.2 Vyskúšajte sekciu GIF
- Na hlavnej obrazovke schránky vyberte položku GIF ikonu.

- Ako vidíte, existuje veľa kategórií, ako napríklad: Trendy, Taliansky futbal (s niekoľkými novými skvelými aktualizáciami majstrovstiev Európy 2020), pondelok, atď.
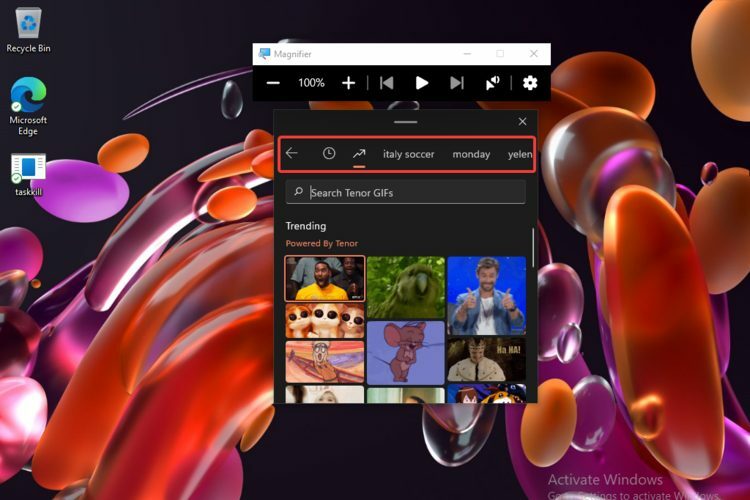
Ak chcete získať oveľa animovanejší digitálny zážitok, určite by ste sa mali pozrieť na túto kategóriu a použiť vyhradené súbory GIF. Všimnite si, že na nájdenie dokonalého GIF môžete použiť aj kľúčové slová.

2.3 Používajte Kaomojis
- Prístup k Kaomoji ikonu.

- Máte rôzne možnosti, z ktorých si môžete vybrať, ako vyjadriť emócie, ako je pozdrav, roztomilé správanie, smútok atď. Môžete tiež zobraziť svoje nedávno používané kaomoji a Klasické emotikony Ascii.

2.4 Zobrazenie histórie schránky
- V hlavnej ponuke schránky vyberte položku Zápisník ikonu.
- Tu môžete vidieť celú históriu vašej schránky.

Ako môžete vidieť, môžete odstrániť históriu schránky kliknutím na Zmazať všetko tlačidlo.
Ak nevidíte ikonu histórie schránky (zápisník), pozrite si nasledujúci krok.
3. Povoliť históriu schránky
- OTVORENÉ nastavenie.

- Ísť do systém, potom prejdite nadol a vyberte Schránka.

- Uistite sa, že prepínač z História schránky sekcia je zapnuté.

4. Použite funkciu Schránka systému Windows 11 ako obyčajný text
- Otvorte ponuku schránky stlačením tlačidla Windows + V kľúče.
- Prilepte skopírovaný obsah ako obyčajný text a odstráňte tak všetko nežiaduce formátovanie.
Pozrite si túto skvelú škálu emotikonov zo schránky Windowsu 11
Emoji sú niektoré z najpoužívanejších symbolov v našej každodennej komunikácii a stávajú sa hlavnou podporou menej časovo náročných digitálnych interakcií.
Ako sme už spomenuli, nová schránka vám umožňuje používať veľa emotikonov podľa vášho stavu mysle alebo vašich každodenných perspektív. V sekcii nižšie predstavíme všetky kategórie, z ktorých si môžete vybrať.
- Prvé odporúčanie je Nedávno použité emotikony oddiele. Nebudete teda tráviť čas hľadaním každodenných emotikonov.

- Môžete tiež získať prístup k Smajlíky a zvieratá oddiele.

- Tretia kategória súvisí s Ľudia.
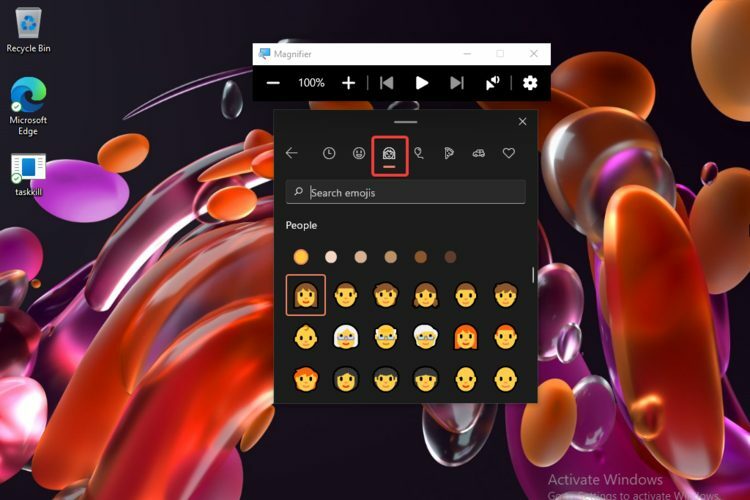
- Schránka Windows 11 vám tiež ponúka a Oslavy a predmety kategória emoji.
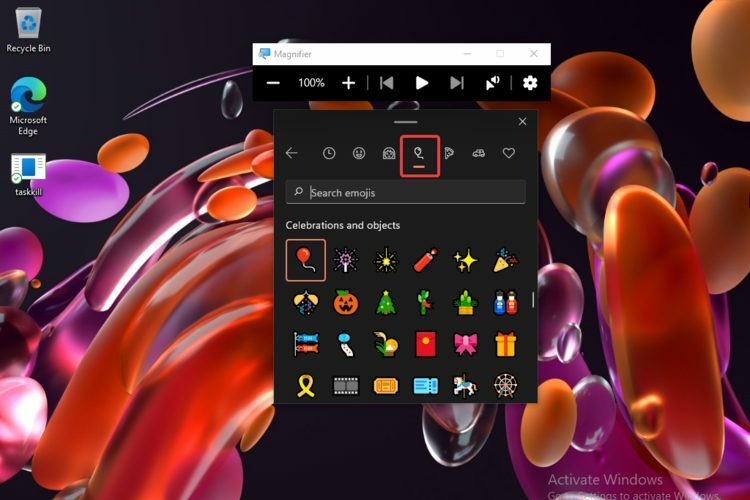
- Pre tých, ktorí sú milovníkmi jedla alebo prírody, máte vyhradené Jedlo a rastliny sekcia emoji.
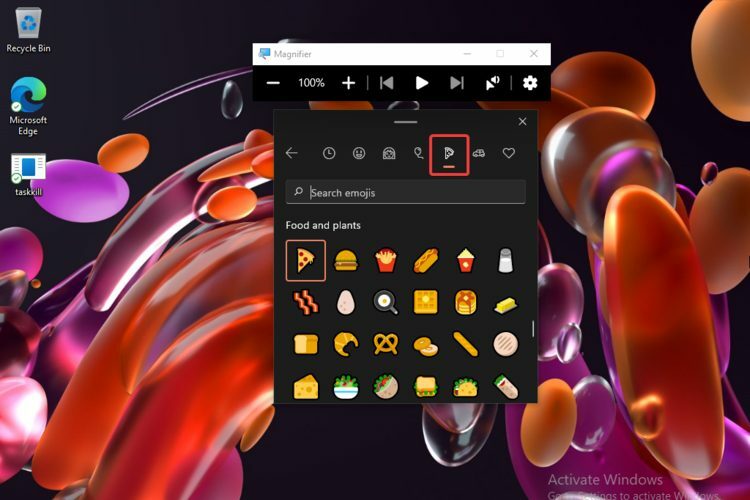
- Ak ste cestovateľ, Doprava a miesta Kategória emoji určite urobí váš digitálny zážitok interaktívnejším.
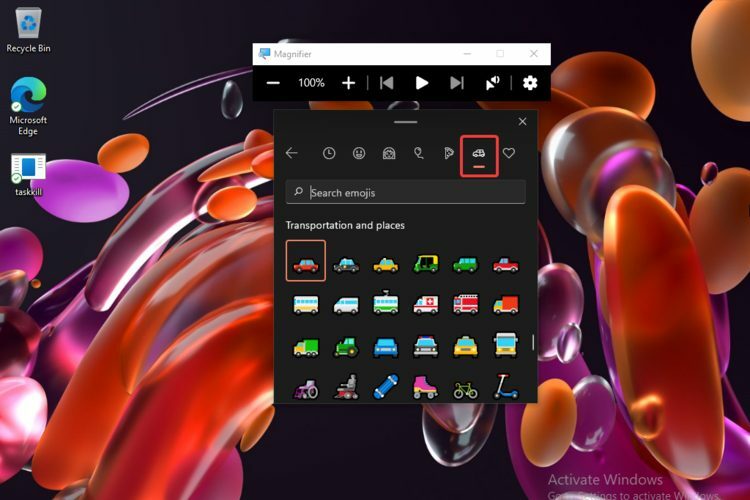
- V neposlednom rade máte navyše Symboly oddiele.
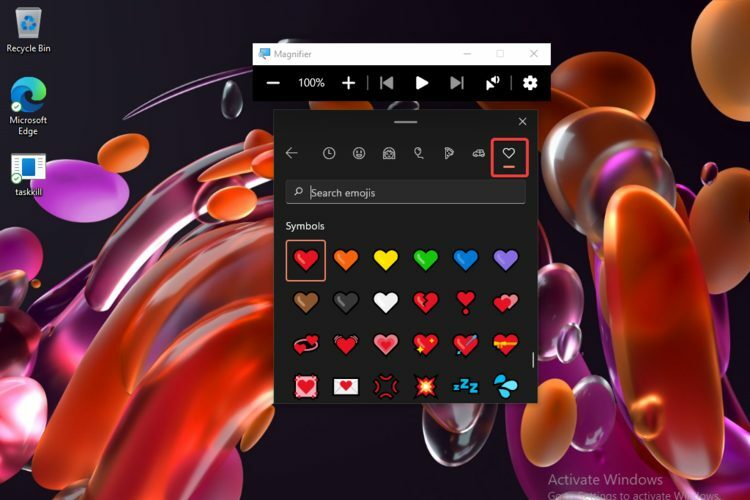
Ako vidíte, nová schránka v systéme Windows 11 sa dá použiť rôznymi jednoduchými spôsobmi. Toto sú len niektoré z najnovších funkcií operačného systému, ktoré vám umožňujú vytvárať interaktívnejšie a dynamickejšie digitálne prostredie. Ak hľadáte pokročilejšie funkcie na správu orezaných údajov, odporúčame Pohodlná schránka.
Ak máte nejaké ďalšie myšlienky na túto tému, neváhajte a podeľte sa o ne s nami v sekcii komentárov nižšie.
 Stále máte problémy?Opravte ich pomocou tohto nástroja:
Stále máte problémy?Opravte ich pomocou tohto nástroja:
- Stiahnite si tento nástroj na opravu počítača na TrustPilot.com hodnotené ako skvelé (sťahovanie začína na tejto stránke).
- Kliknite Spustite skenovanie nájsť problémy so systémom Windows, ktoré by mohli spôsobovať problémy s počítačom.
- Kliknite Opraviť všetko na opravu problémov s patentovanými technológiami (Exkluzívna zľava pre našich čitateľov).
Používateľ Restoro stiahol 0 čitateľov tento mesiac.


![Ako vytvoriť a spustiť skripty Shell v systéme Windows [Krok za krokom]](/f/2ece3107fb876c5dc61c97596005c37b.png?width=300&height=460)