Steam sa stará o najväčší podiel počítačových hráčov na celom svete. Ale rovnako ako iné spúšťače, aj tu sú niektoré chyby, ktoré vás môžu veľmi obťažovať. Pri otváraní klienta Steam môžete naraziť na chybové hlásenie „Aplikácia je už spustená.“, pokúšate sa spustiť hru, zatiaľ čo hra ešte nie je spustená! V skutočnosti sa toto chybové hlásenie zobrazí, keď inštancia hry už beží na pozadí a vy sa pokúšate o prístup k inej. Postupujte podľa týchto jednoduchých opráv a nájdite rýchle riešenie.
Obsah
Oprava 1 – Odhláste sa zo služby Steam a znova sa prihláste
Niekedy by malo vyjsť len odhlásenie zo Steamu a opätovné prihlásenie.
1. V aplikácii Steam klepnite na názov svojho účtu v hornej časti.
2. Teraz klepnite na ‘Odhlásenie z účtu:‘ názov účtu raz, aby ste sa odhlásili zo svojho účtu.

[
Ak na pozadí už beží hra/aplikácia Steam, zobrazí sa výzva na jej zastavenie. V takom prípade skočte na Oprava 2 priamo.
]
3. Raz budete upozornení. nerob si starosti. O svoje dáta neprídete. Takže klepnite na „ODHLÁSIŤ SA“, aby ste sa odhlásili zo služby Steam.

Týmto sa odhlásite zo služby Steam a tiež ju zatvoríte.
4. Teraz spustite klienta Steam.
5. Potom zadajte svoj Steam užívateľské meno a heslo.
6. Nakoniec klepnite na „PRIHLÁSIŤ SA“, aby ste sa prihlásili do služby Steam.

Po dokončení skúste spustiť aplikáciu Steam z knižnice. Skontrolujte, či to funguje alebo nie.
Oprava 2 – Vyhľadajte proces hry
Na pozadí už môže byť spustený iný herný proces, ktorý spôsobil problém.
1. Všetky procesy systému Windows môžete zobraziť v Správcovi úloh.
2. Ak ho chcete otvoriť, klepnite naň pravým tlačidlom myši Win kľúč a klepnite na „Správca úloh“, aby ste k nemu mali prístup.
REKLAMA

3. V Správcovi úloh vyhľadajte všetky herné procesy Steam spustené na pozadí.
4. Ak nejaký vidíte, klepnite naň pravým tlačidlom a klepnite na „Ukončiť úlohu“, aby som to okamžite zabil.
Týmto spôsobom zabijete všetky procesy súvisiace s hrou. Nezabíjajte však žiadne procesy Steam (napríklad Steam Client WebHelper), pretože to neočakávane zlyhá Steam.

Potom skúste spustiť aplikáciu zo služby Steam a skontrolujte, či problém pretrváva.
Oprava 3 – Zatvorte Steam a skúste to znova
Existuje aj iný spôsob, ako to urobiť. Steam musíte vynútiť-zavrieť a znova spustiť.
1. Zatvorte aplikáciu Steam, ak je stále otvorená.
2. Toto zvyčajne minimalizuje Steam a naďalej beží na pozadí.
3. Teraz môžete kliknúť na ikona šípky nahor (˄) na paneli úloh a potom kliknite pravým tlačidlom myši na „Paraa klepnite naVÝCHOD“ zatvorte aplikáciu Steam.
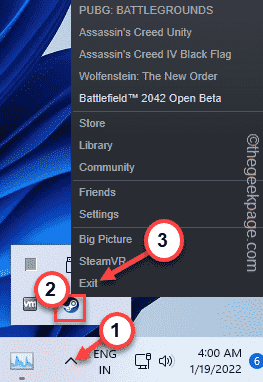
4. Potom stlačte tlačidlo Ctrl+Shift+Esc pre prístup do Správcu úloh.
5. Prejdite na „Podrobnosti“.
6. Jednoducho prejdite nadol v zozname procesov a skúste nájsť úlohy súvisiace so Steamom. Ak nájdete takéto procesy, klepnite naň pravým tlačidlom myši a klepnite na „Ukončiť úlohu“zabiť to.

Týmto spôsobom zabijete všetky procesy súvisiace so Steamom a hrou.
7. Keď ste si istí, že nie sú spustené žiadne procesy súvisiace so službou Steam alebo s hrou, otvorte Prieskumník súborov a prejdite týmto spôsobom –
C:\Program Files (x86)\Steam
[Toto umiestnenie sa môže líšiť. Ak ste nainštalovali Steam na inú jednotku, prejdite tam.]
8. Stačí vybrať „appcache“ priečinok a vymazať to z vášho systému.

Potom znova spustite Steam a skontrolujte, či to funguje. Steam automaticky vytvorí nový priečinok s vyrovnávacou pamäťou a hra pobeží bez problémov.
Oprava 4 – Vypláchnite konfiguráciu Steam
Ak násilné zatvorenie Steamu nefunguje, môžete prepláchnuť konfiguráciu Steamu a problém vyriešiť. Týmto sa vymažú všetky súbory vyrovnávacej pamäte sťahovania a neodstránia sa však žiadne už stiahnuté hry.
1. Najprv musíte otvoriť terminál Run. Ak to chcete urobiť, stlačte tlačidlo Win kláves + R kombinácia klávesov.
2. len, prilepiť tento riadok do Run a stlačte Zadajte kľúč na prepláchnutie konfigurácie.
steam://flushconfig
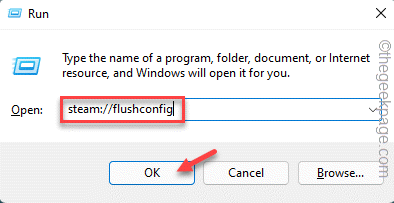
Na stránke Steam sa zobrazí výzva.
3. Potom klepnite na „OK” na potvrdenie vašej akcie.

Po vyprázdnení konfigurácie znova spustite Steam a spustite hru. Otestujte, či to funguje alebo nie.
Oprava 5 – Spustite hru ako správca
Existuje ďalšia vec, ktorú môžete urobiť, je spustiť hru ako správca.
1. Po otvorení služby Steam prejdite na „Knižnica“.
2. Teraz klepnite pravým tlačidlom myši na hru, ktorú sa pokúšate hrať, a klepnite na „Vlastnosti“.
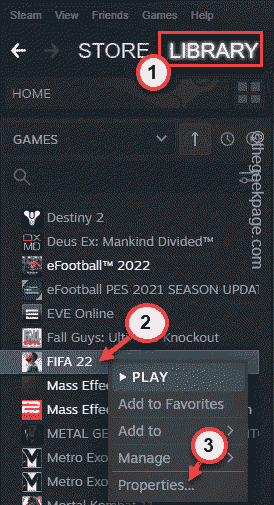
3. Na obrazovke vlastností hry prejdite na „MIESTNE SÚBORY“.
4. Na pravej table uvidíte možnosť s názvom „Prehliadať…“. Klepnite naň.
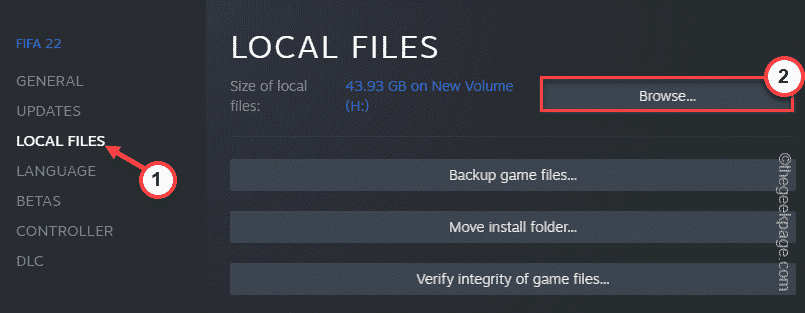
5. Keď vás to vedie k inštalácii špinavej hry. Teraz prejdite nadol cez všetky súbory a priečinky a vyhľadajte aplikáciu hry.
6. Keď ho nájdete, klepnite naň pravým tlačidlom myši a klepnite na „Vlastnosti“.

7. Stačí prejsť na „Kompatibilita“.
8. Len tu skontrolovať možnosť, ktorá hovorí „Spustite tento program ako správca“.
9. Nakoniec klepnutím na „OK“.

Teraz, keď je tento program nastavený na spustenie ako správca, spustite hru zo služby Steam a otestujte, či to funguje.
Oprava 6 – Overte súbory hry
Ak nič nefunguje, v súboroch hry môžu chýbať niektoré dôležité súbory.
1. Musíte spustiť kontrolu overenia súborov herných súborov.
2. Spustite klienta Steam.
3. Potom prejdite na „KNIŽNICA“, aby ste našli všetky hry na ľavom paneli.
4. Potom klepnite na hru pravým tlačidlom myši a klepnite na „Vlastnosti“.

5. Teraz musíte prejsť na „MIESTNE SÚBORY“.
6. Môžete spustiť kontrolu integrity herných súborov. Klepnite na „Overte integritu herných súborov…”.

Steam prehľadá herné súbory, vyhľadá akýkoľvek chýbajúci súbor a nahradí ho skutočným súborom. Takže tento proces bude chvíľu trvať. Počkajte teda, kým sa proces nedokončí.
Potom znova spustite hru a skontrolujte, či to funguje.
Oprava 7 – Vystúpte z programu Steam Beta
Ak ste v programe Steam Beta, mali by ste sa odhlásiť.
1. Otvorte aplikáciu Steam.
2. Potom klepnite na „Para“ na paneli s ponukami a klepnite na „nastavenie“, aby ste ho otvorili.
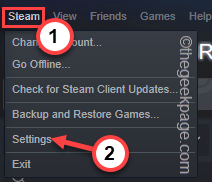
3. V nastaveniach Steamu kliknite na „účtu" nastavenie.
4. Môžete vidieť podrobnosti o svojom účte Steam vrátane nastavení „Účasť v beta verzii:“.
5. Potom zvoľte „NONE – Odhláste sa zo všetkých beta programov“ z rozbaľovacej ponuky.
6. Nakoniec klepnite na „OK“.

7. Nakoniec klepnite na „REŠTARTUJTE STEAM” a reštartujte aplikáciu Steam.

Teraz, keď je reštartovaný, spustite hru znova. Spustí sa normálne a teraz si môžete užiť hru.
Váš problém je vyriešený.
Krok 1 - Stiahnite si Restoro PC Repair Tool odtiaľto
Krok 2 - Kliknite na Spustiť skenovanie, aby ste automaticky našli a opravili akýkoľvek problém s počítačom.

![3 rýchle spôsoby, ako opraviť chybu e502 L3 v službe Steam [Sprievodca 2022]](/f/ebc528bffb611891f360d11017be64be.png?width=300&height=460)
