Keďže technológie každým dňom rastú, uľahčuje to ľuďom všetkých vekových skupín. Jedna z takýchto funkcií sa nazýva Immersive Reader, ktorú spoločnosť Microsoft číta nahlas pre svoj prehliadač Edge, kde je používatelia si môžu jednoducho aktivovať funkciu čítania nahlas a len si sadnúť a počúvať, čo je napísané na webovej stránke prehliadanie.
Nebolo by skutočne užitočné, keby ste v tomto prípade nemuseli skutočne čítať celé odseky alebo eseje zo žiadnej webovej stránky alebo novín online, ale prehliadač to prečíta nahlas? Áno. Musíte si len vybrať, od ktorého bodu vám má prehliadač čítať nahlas pomocou funkcie Immersive Reader v prehliadači Edge.
Ak sa chcete dozvedieť viac o tomto a o tom, ako ho používať, tento článok vás prevedie tým, ako to môžete urobiť pomocou krokov uvedených nižšie.
Ako používať Immersive Reader v prehliadači Edge
Pozrime sa nižšie, ako možno použiť funkciu pohlcujúcej čítačky v prehliadači Edge. A tiež vysvetľuje, ako môžete vstúpiť do režimu pohlcujúcej čítačky.
Krok 1:
OTVORENÉ a Hrana prehliadač vo vašom systéme. Ak to chcete urobiť, stlačte tlačidlo Windows kľúč a typ Microsoft okraj.Krok 2: Potom buď stlačte tlačidlo Zadajte priamo na klávesnici alebo vyberte položku Prehliadač Microsoft Edge z výsledkov vyhľadávania kliknutím naň, ako je uvedené nižšie.

Krok 3: Po otvorení prehliadača Microsoft Edge si prezrite niektoré webové stránky, ktoré si chcete prečítať, napríklad noviny, eseje alebo články.
Krok 4: Keď ste na akejkoľvek webovej stránke, ktorú chcete, aby ju prehliadač edge prečítal nahlas vybrať a slovo podľa dvojitým kliknutím aby funkcia čítania nahlas vedela, odkiaľ má začať čítať.
Krok 5: Kliknite pravým tlačidlom myši na vybrané slovo a kliknite na Čítajte nahlas odtiaľto z kontextovej ponuky, ako je znázornené na obrázku nižšie.
REKLAMA

Krok 6: Potom začne čítať od slova, ktoré ste vybrali.
Krok 7: Čítanie môžete pozastaviť stlačením tlačidla Medzerník na klávesnici alebo kliknutím na Pauza tlačidlo v hornej časti, ako je znázornené nižšie.

Krok 8: Nastavenia hlasu môžete zmeniť kliknutím Možnosti hlasu zobrazíte rozbaľovaciu sekciu.
Krok 9: Potom môžete zmeniť rýchlosť hlasu posuvné a Rýchlosť možnosť od Normálne do Pomaly alebo Rýchlo ako si praješ.

Krok 10: Kliknutím môžete zmeniť aj hlas, ktorý za vás číta webovú stránku Vyberte hlas rozbaľovacej ponuky a výberom akéhokoľvek iného požadovaného hlasu zo zoznamu, ako je uvedené nižšie.

Krok 11: Ak chcete zatvoriť časť Možnosti hlasu, kliknite na Možnosti hlasu znova alebo kliknite niekde mimo.
POZNÁMKA: Funkciu Čítať nahlas môžete zatvoriť pomocou kliknutie a Zavrieť tlačidlo vedľa možností hlasu, ako je znázornené nižšie.
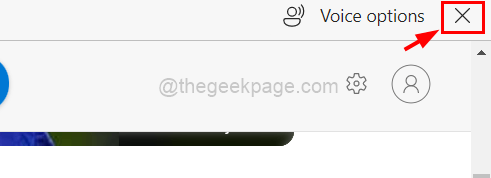
Krok 12: Pre väčšie pohodlie je tu možnosť vstúpiť do režimu ponornej čítačky jednoduchým stlačením tlačidla F9 stlačte na klávesnici, keď ste na webovej stránke, ktorú si chcete prečítať. ALEBO prejdite na koniec panela s adresou a kliknite na Vstúpte do Imersive Reader možnosť, ktorá vyzerá ako Otvorená kniha, ako je znázornené na obrázku nižšie.

Krok 13: Keď vstúpite do režimu Imersive Reader, môžete vidieť, že webová stránka sa pre vás stala veľmi pohodlnou bez zbytočných reklám a obrázkov atď.
Krok 14: Teraz môžete priamo kliknúť na Čítajte nahlas tlačidlo navrchu, aby ste začali čítať od začiatku, ako je znázornené nižšie.

POZNÁMKA: Môžete to urobiť aj tak, že začnete čítať niekde uprostred kliknutím pravým tlačidlom myši na to slovo a kliknutím Čítajte nahlas odtiaľto z jeho kontextovej ponuky.

Krok 15: Môžete sa tiež rozhodnúť zmeniť nastavenia, ako napr Predvoľby textu, Gramatické nástroje a Predvoľby čítania ako je uvedené nižšie.

Krok 16: Po dokončení môžete kliknúť na Ikona ukončenia imerznej čítačky na konci panela s adresou, ako je znázornené nižšie.

Krok 1 - Stiahnite si Restoro PC Repair Tool odtiaľto
Krok 2 - Kliknite na Spustiť skenovanie, aby ste automaticky našli a opravili akýkoľvek problém s počítačom.


