Prehliadač Chrome je veľmi populárny s mnohými jedinečnými funkciami, ako sú skratky aplikácií, vstavaný správca úloh, karta špendlíkov a synchronizované záložky medzi inými zariadeniami atď. Má veľkú základňu rozšírení, integráciu s inými produktmi Google a ponúka prehliadač naprieč platformami. Spoločnou sťažnosťou na Chrome je, že používa veľkú pamäť. To znižuje efektivitu prehliadača a ovplyvňuje používateľskú skúsenosť. Problémy s pamäťou prehliadača Chrome je možné vyriešiť jednoduchými spôsobmi.
Obsah
Oprava 1: Zatvorte nepoužívané karty
Google Chrome sa po intenzívnom používaní alebo po určitom čase spomalí. Vždy máme tendenciu otvárať veľa kariet v prehliadači. Všetky otvorené karty zaberajú časť pamäte RAM. Mnohé nepoužívané záložky, ktoré sú otvorené a už nie sú potrebné alebo sa používajú menej často, musia byť zatvorené. Zvyčajne karty nezatvárame a máme pocit, že prehliadaču trvá spracovanie žiadosti používateľa dlho. Jednoduchým spôsobom, ako to vyriešiť, je zatvoriť nechcené karty, aby sa mohla uvoľniť pamäť RAM.

keď sa záložky už nepoužívajú, len Zavrieť karty, aby sa šetrila pamäť a mohlo by to pomôcť pri rýchlejšom prístupe.
Oprava 2: Hardvérová akcelerácia
Hardvérová akcelerácia pomáha minimalizovať využitie RAM a záťaž procesora. Na vykonanie hardvérovej akcelerácie musí byť nainštalovaná dedikovaná grafická karta.
Krok 1: OTVORENÉ chróm Prehliadač.
Krok 2: Kliknite tri bodky tlačidlo v pravom bočnom rohu prehliadača (tlačidlo Menu).
Krok 3: Ísť do nastavenie a kliknite naň.
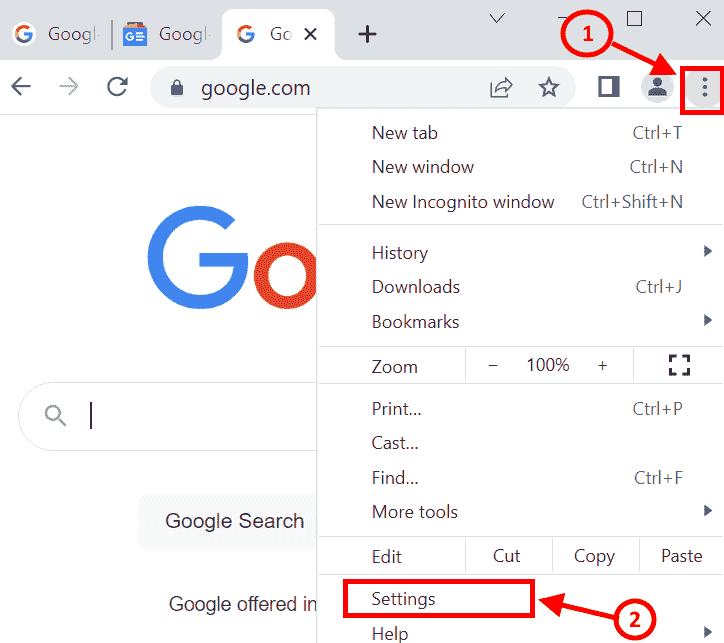
REKLAMA
Krok 4: Otvorí sa obrazovka nastavení. Ísť do Pokročilé nastavenia. Nájdite systém a kliknite

Krok 5:Povoliť a Použite hardvérovú akceleráciu, ak je k dispozícii tlačidlo.
Krok 6: Po prepnutí na tlačidlo reštartujte prehliadač Chrome.
Oprava 3: Správca úloh Chrome
Prehliadač Chrome má vstavaného správcu úloh, ktorý nám umožňuje kontrolovať pamäť spotrebovanú procesmi bežiacimi v prehliadači. Ak je prehliadač pomalý, môžeme skontrolovať proces, ktorý využíva maximum pamäte a je irelevantný. Výsledok vám pomôže pri rozhodovaní o zatvorení kariet.
Krok 1: Otvorte prehliadač Chrome
Krok 2: Stlačte tlačidlo SHIFT + ESC, čím otvoríte Správcu úloh prehliadača Chrome.
Krok 3: Skontrolujte, či Pamäťová stopa
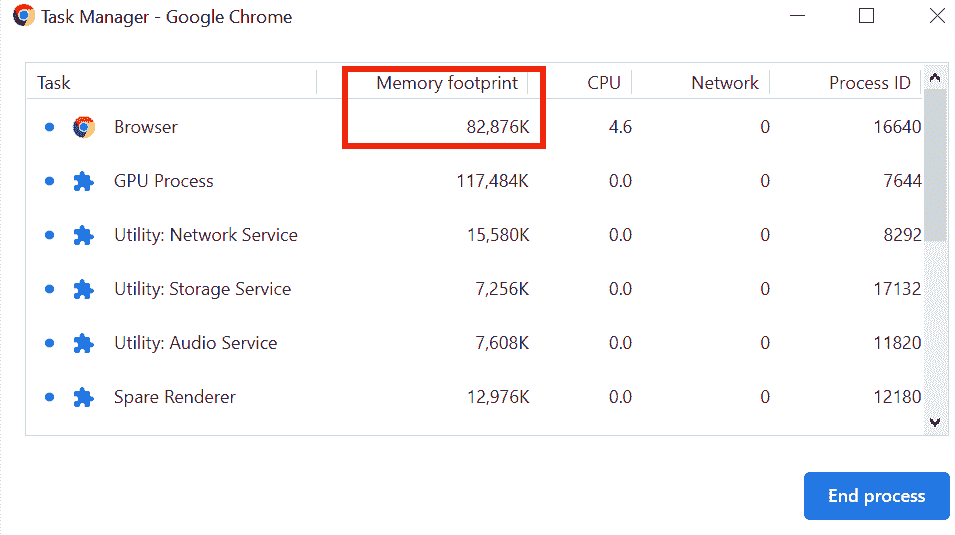
Krok 4: Vyberte nežiaduci proces, ktorý využíva viac pamäte a kliknite Ukončiť proces.

Po dokončení procesu ukončenia bude obrazovka vyzerať takto.

Oprava 4: Kontrola detekcie malvéru
V systéme môžu byť prítomné malvéry, ktoré majú tendenciu znižovať rýchlosť prehliadača. Kontrola antivírusového softvéru môže pomôcť pri predchádzaní malvéru. Chrome má zabudovaný malvérový skener, ktorý je možné spustiť na zistenie malvéru prítomného v systéme a jeho odstránenie.
Krok 1: V prehliadači Chrome prejdite na Ponuka (tri bodky v pravom rohu)
Krok 2: Ísť do nastavenie. alebo môžete napísať chrome://settings/ v prehliadači Chrome
Krok 3: Kliknite na Pokročilé nastavenia
Krok 4: Vyhľadajte Obnoviť a vyčistiť a kliknite

Krok 5: Zobrazí sa obrazovka Reset and Clean up a potom kliknite na Vyčistite počítač

Krok 6: V časti Vyčistiť obrazovku počítača kliknite na Nájsť tlačidlo, ktoré vám poskytne podrobnú správu o škodlivých softvéroch, ak sú prítomné, a odstráni ich.
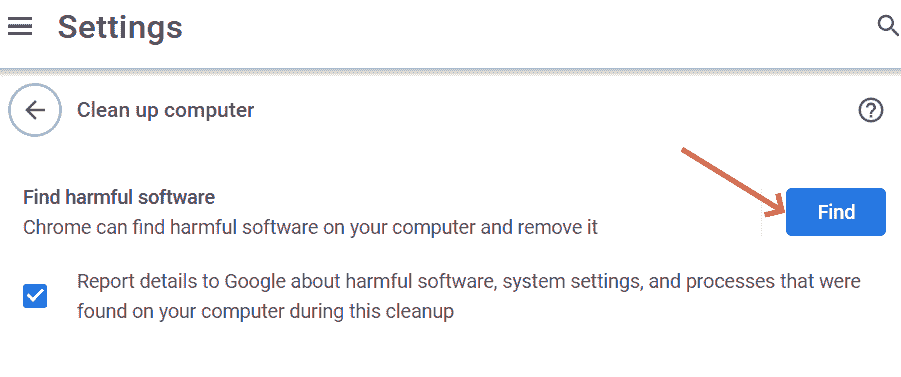
Oprava 5: Zbavte sa nechcených rozšírení
Internetový obchod Chrome má veľa rozšírení, ktoré sú veľmi užitočné rôznymi spôsobmi. Tieto rozšírenia môžeme pridať do prehliadača Chrome. Tieto rozšírenia zaberajú veľa miesta v pamäti RAM, čo zase spomaľuje rýchlosť spracovania prehliadača. Je potrebné odstrániť nežiaduce rozšírenia, aby sa urýchlilo.
Krok 1: Ak chcete odstrániť rozšírenia v prehliadači Chrome, prejdite do časti Nastavenia a posuňte sa nadol na položku Rozšírenia alebo môžete písať chrome://extensions/ a stlačte Enter.
Krok 2: Vyhľadajte nepoužívané rozšírenia a kliknite Odstrániť tlačidlo. alebo môžete skontrolovať správcu úloh prehliadača Chrome a zistiť, ktoré rozšírenia využívajú veľkú pamäť.

Krok 3: Po kliknutí na Odstrániť sa rozšírenia zo systému odinštalujú, čím sa uvoľní miesto.
Oprava 6: Služba predbežného načítania stránok
Krok 1: Typ chrome://settings/cookies v prehliadači Chrome alebo Prejsť na nastavenie a prejdite nadol a kliknite Súkromie a bezpečnosť a vyberte si cookies a ďalšie údaje stránok.
Krok 2: Prejdite nadol po cookies a ďalšie údaje. Pre rýchlejšie prehliadanie a vyhľadávanie nájdete stránky s predbežným načítaním. Pokračuj.
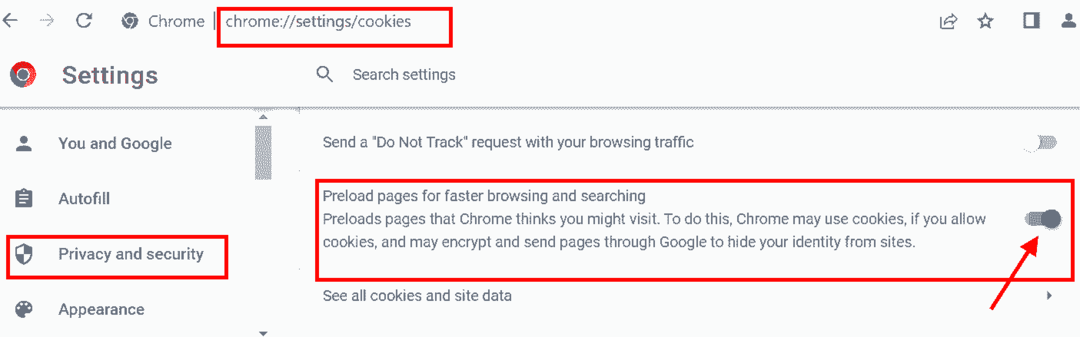
Táto služba nám umožňuje vopred získať IP adresu stránok, ktoré môžete navštíviť.
Oprava 7: Obnovte predvolené nastavenia
Krok 1: Typ chrome://settings/reset v paneli s adresou a Enter. alebo Môžete prejsť na Nastavenia a posunúť sa, aby ste našli okno na obnovenie a čistenie.
Krok 2: In Obnovte a vyčistite okno, kliknite na Obnovte pôvodné predvolené nastavenia .

Krok 3: Prehliadač Chrome sa po kliknutí nastaví na predvolené nastavenia Obnoviť nastavenia.
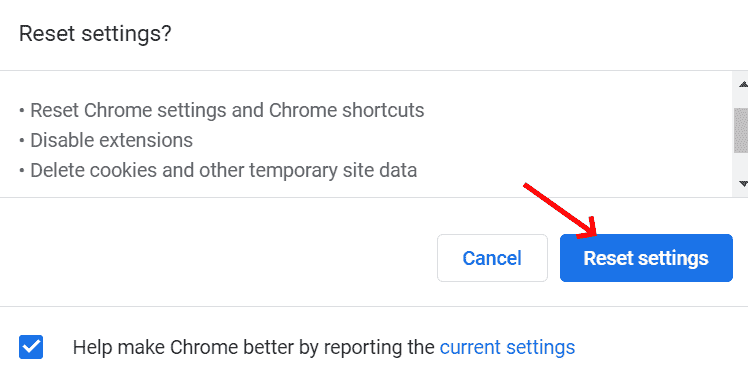
Týmto sa vyčistia všetky nevyžiadané rozšírenia a súbory cookie v pamäti.
Krok 1 - Stiahnite si Restoro PC Repair Tool odtiaľto
Krok 2 - Kliknite na Spustiť skenovanie, aby ste automaticky našli a opravili akýkoľvek problém s počítačom.
Toto sú spôsoby, ako zabezpečiť, aby prehliadač Chrome fungoval rýchlejšie a efektívnejšie.


