- Zoznam čítaní v prehliadači Google Chrome je dôležitá funkcia, ktorá vám pomáha ukladať obsah na budúce čítanie.
- Táto funkcia začala ako vlajka prehliadača Chrome, ale stala sa plne integrovanou do prehliadača.
- Alternatíva rozšírenia vám môže pomôcť dosiahnuť užitočnosť vstavaného zoznamu na čítanie.

- Jednoduchá migrácia: použite asistenta Opera na prenos odchádzajúcich údajov, ako sú záložky, heslá atď.
- Optimalizujte využitie zdrojov: vaša pamäť RAM sa využíva efektívnejšie ako Chrome
- Vylepšené súkromie: integrovaná bezplatná a neobmedzená sieť VPN
- Žiadne reklamy: vstavaný blokovač reklám zrýchľuje načítanie stránok a chráni pred ťažbou údajov
- Stiahnite si Operu
Chrome je veľmi robustný prehliadač a najpoužívanejší vo výklenku. Rovnako ako všetky technológie však nie je dokonalá a môže vyžadovať nejaké riešenie problémov.
V zozname na čítanie môže niekedy chyba a niekoľko používateľov sa pýta, kde ho nájsť.
Zoznam na čítanie v prehliadači Chrome je zoskupenie obsahu, ktorý sa má čítať. Je veľmi podobná vašim tradičným záložkám, ale je vyrobená tak, aby vám pomohla lepšie sa sústrediť.
Používaním prehliadača sa vyhnete mnohým problémom a komplikáciám najlepšie prehliadače na čítanie textu v systéme Windows.
Kde nájdem svoj zoznam na čítanie?
Zoznam na čítanie sa nachádza na ikone bočného panela v pravom hornom rohu prehliadača alebo hneď vedľa ikony používateľa.

Po kliknutí na túto ikonu, ak ste predtým uložili nejaké položky do zoznamu, sa zobrazia. Otvorí tiež možnosť ponechať aktuálnu kartu v zozname na čítanie.
Prečo nevidím svoj zoznam na čítanie?
Môže to mať rôzne dôvody, no najčastejšími vinníkmi sú zastaraný prehliadač a rozšírenia, ktoré nie sú kompatibilné.
Ako zapnem zoznam na čítanie?
Toto bývala experimentálna funkcia, ktorá je dostupná len vtedy, keď povolíte príznak zoznamu na čítanie. Teraz je však v prehliadači Chrome predvolene zapnutá. A na zapnutie budete musieť použiť iba ikonu bočného panela.
Čo môžem urobiť, ak sa môj zoznam na čítanie v prehliadači Chrome nezobrazuje?
1. Aktualizujte svoj prehliadač
- Kliknite na elipsy (3 zvislé bodky) v pravom hornom rohu prehliadača a vyberte možnosť nastavenie možnosť.

- Na ľavej table vyberte položku O prehliadači Chrome možnosť.
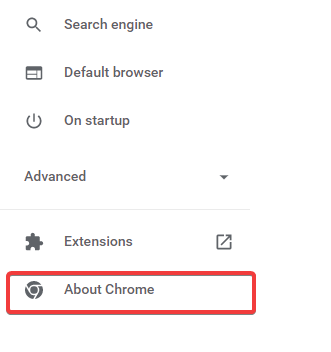
- Budete mať možnosť Aktualizujte Chrome ak potrebuje aktualizáciu. V mojom prípade je Chrome aktuálny.

2. Odinštalujte alebo zakážte rozšírenia
- Kliknite na elipsu v pravom hornom rohu prehliadača a vyberte Viac nástrojov, potom Rozšírenia.
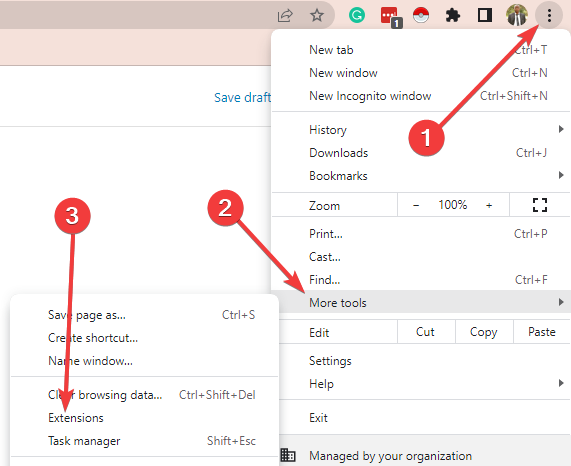
- Prejdite na najnovšie pridané rozšírenia.
- Klikni na Odstrániť alebo vypnite prepínač, aby ste doplnok zakázali.

3. Použite rozšírenie Reading List
- Navštíviť Stránka rozšírenia zoznamu na čítanie.
- Kliknite na tlačidlo Pridať do prehliadača Chrome.

- Po pridaní uvidíte ikonu v pravom hornom rohu prehliadača. Kliknutím naň pridáte položky do svojho zoznamu na čítanie.
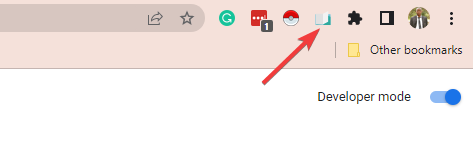
Aj keď toto nie je oficiálny zoznam čítaní pre prehliadač, je to vhodná náhrada. Okrem toho, ak váš zoznam na čítanie pridáva aktuálna karta nefunguje, toto rozšírenie môže byť vašou preferovanou opravou.
4. Reštartujte prehliadač
Reštartovanie prehliadača poskytuje čas na správne vypnutie spustených procesov.
Po správnom vypnutí a opätovnom spustení prehliadača sa staré funkcie, ktoré nefungovali, môžu automaticky opraviť a váš zoznam na čítanie sa môže automaticky obnoviť.
5. Reštartujte počítač
- Zatvorte prehliadač.
- Kliknite na Štart na vašom PC a potom na Moc a nakoniec tlačidlo Reštart možnosť.
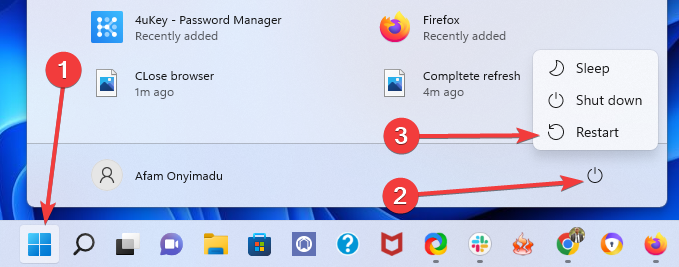
- Po opätovnom zapnutí systému znova otvorte prehliadač a skontrolujte, či je opravený.
Reštartovanie môže byť prehnané, ale ak ste sa dostali až sem, problém ešte nebol vyriešený a reštart sa stáva životaschopnou opravou.
Reštartovanie vypne všetky procesy, uvoľní miesto v pamäti a poskytne počítač minireset.
Dúfame, že to bol užitočný článok. Podeľte sa s nami o svoje myšlienky v komentároch.
 Stále máte problémy?Opravte ich pomocou tohto nástroja:
Stále máte problémy?Opravte ich pomocou tohto nástroja:
- Stiahnite si tento nástroj na opravu počítača na TrustPilot.com hodnotené ako skvelé (sťahovanie začína na tejto stránke).
- Kliknite Spustite skenovanie nájsť problémy so systémom Windows, ktoré by mohli spôsobovať problémy s počítačom.
- Kliknite Opraviť všetko na opravu problémov s patentovanými technológiami (Exkluzívna zľava pre našich čitateľov).
Používateľ Restoro stiahol 0 čitateľov tento mesiac.


![Chrome otvára webové stránky na novej karte automaticky [Oprava]](/f/595f89177fe4a022dda0629fbd3abf46.png?width=300&height=460)