- Viaceré monitory dnes dokonale slúžia trendu produktivity pri multitaskingu.
- Nastavenie viacerých monitorov na vašom počítači je rovnako ľahké, ako predtým, je treba vedieť niekoľko vecí.
- Ak máte ďalšie softvérové dilemy, odpovede nájdete v našom Sekcia Ako na to.
- Máme ešte zaujímavejších sprievodcov. Skontrolujte ich v Rozbočovač Windows 10.
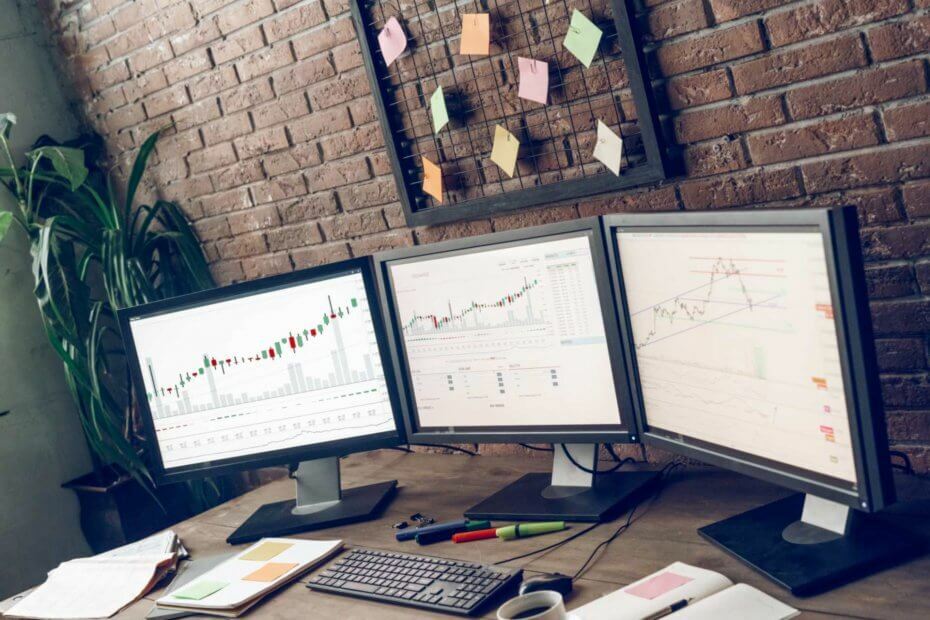
Tento softvér opraví bežné chyby v počítači, ochráni vás pred stratou súborov, škodlivým softvérom, zlyhaním hardvéru a optimalizuje váš počítač na maximálny výkon. Opravte problémy s počítačom a odstráňte vírusy hneď v 3 jednoduchých krokoch:
- Stiahnite si Restoro PC Repair Tool dodávaný s patentovanými technológiami (patent k dispozícii tu).
- Kliknite Spustite skenovanie nájsť problémy so systémom Windows, ktoré by mohli spôsobovať problémy s počítačom.
- Kliknite Opraviť všetko opraviť problémy ovplyvňujúce bezpečnosť a výkon vášho počítača
- Restoro bol stiahnutý používateľom 0 čitateľov tento mesiac.
Podporuje Windows 10 tri monitory? Odpoveď je určite Áno. V dnešnej dobe je konfigurácia viacerých monitorov akosi bežná vec, pretože multitasking na jednej obrazovke je príliš obmedzujúci.
Mať tri monitory môže byť naozaj užitočné, keď potrebujete vidieť veľa informácií naraz alebo pri žonglovaní niekoľko tabuliek, písanie článkov a tiež výskum, programovanie, prehliadanie dokumentácie, hranie hier, atď.
V opačnom prípade by čas strávený presunom alebo zmenou veľkosti okien bol strateným časom.
V nasledujúcom článku teda nájdete informácie o tom, ako využívať výhody nastavenia viacerých monitorov na vašom zariadení.
Ako nastavím 3 obrazovky v systéme Windows 10?
- Čo by ste mali zvážiť pred nastavením troch monitorov
- Ako nastaviť tri monitory v systéme Windows 10
- Ako si prispôsobiť svoje nastavenie - hlavný panel a tapeta
1. Čo by ste mali zvážiť pred nastavením troch monitorov
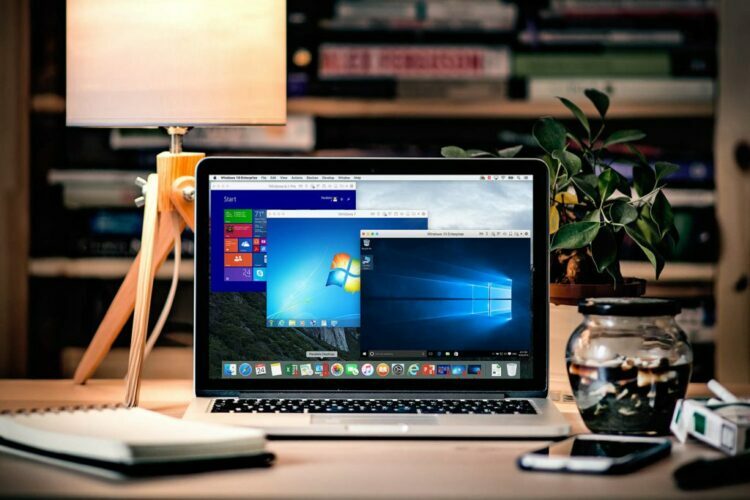
Nájdete špecializované aplikácie, ktoré uľahčujú nastavenie viacerých monitorov.
Konkrétnejšie, aplikácia ako napr DisplayFusionnapríklad prináša do vášho prístroja niekoľko funkcií, takže môžete pridať, spravovať alebo prispôsobiť niekoľko monitorov z jednej hardvérovej jednotky.
Pre každý pridaný monitor je k dispozícii samostatný panel úloh, ktorý pomáha udržiavať poriadok v práci.
Okrem toho nástroj umožňuje používať buď pomocou vstavané funkcie alebo si vytvorte vlastné na mieru a presuňte všetky okná tak, aby vyhovovali vašim potrebám.
Zahŕňa dokonca aj funkciu diaľkového ovládania na integráciu a správu aplikácie z tabletu alebo smartfónu.

DisplayFusion
Najjednoduchšie a najvýkonnejšie riešenie na pridanie, prispôsobenie a správu viacerých monitorov na počítači.
Navštíviť webovú stránku
Ak chcete pokračovať v manuálnom nastavovaní, mali by ste najskôr zvážiť, koľko grafických portov - VGA, HDMI, DVI alebo DisplayPort - váš počítač má.
Viac portov môžete nastaviť pomocou portov na grafickej karte, ale aj portov na základnej doske.
Spustením skenovania systému odhalíte potenciálne chyby

Stiahnite si Restoro
Nástroj na opravu PC

Kliknite Spustite skenovanie nájsť problémy so systémom Windows.

Kliknite Opraviť všetko opraviť problémy s patentovanými technológiami.
Spustite program PC Scan s nástrojom Restoro Repair Tool a vyhľadajte chyby, ktoré spôsobujú problémy so zabezpečením a spomalenia. Po dokončení skenovania proces opravy nahradí poškodené súbory novými súbormi a komponentmi systému Windows.
Aj keď máte viac ako dva porty, nemusí to nevyhnutne znamenať, že ich môžete používať všetky súčasne. Ak to chcete skontrolovať, musíte urobiť malý prieskum.
Takže otvorte Google a konkrétne vyhľadajte váš model grafickej karty (napr. NVIDIA Quadro K1200 tri monitory).
Ak zistíte, že vaša grafická karta nepodporuje tri monitory, riešením je dokúpiť si ďalšiu grafickú kartu. V takom prípade sa uistite, že je v počítači dostatok miesta a či máte dostatok slotov.
Ak má váš monitor podporu viacerých streamov DisplayPort, môžete na prepojenie ďalších monitorov použiť káble DisplayPort.
Grafická karta Nvidia nebola zistená v systéme Windows 10? Tu by ste mali urobiť
2. Ako nastaviť tri monitory v systéme Windows 10
- Ak chcete zvoliť spôsob používania obrazovky v systéme Windows 10, stlačte Windows + P klávesov na klávesnici. Z dostupných možností vyberte nový režim zobrazenia:

- Iba obrazovka PC - používajte iba hlavný monitor
- Duplikát - Systém Windows zobrazí rovnaký obraz na všetkých monitoroch
- Predĺžiť - kombináciou viacerých monitorov získate zväčšenú pracovnú plochu
- Iba druhá obrazovka - použije sa iba druhý monitor
- Mali by ste si zvoliť Predĺžiť pri použití troch monitorov.
- Potom nakonfigurujte obrazovky v systéme Windows 10.
- Ísť do nastavenie a potom choď na Systém
- Prejdite na Displej
- Kliknite na Identifikovať myšou presuňte displeje tak, aby Windows mohli pochopiť ich fyzickú polohu
- Vyberte si medzi Krajina a Portrét zmeniť zvolenú orientáciu displeja
- Kliknite Podať žiadosť na uloženie zmien
Poznámka: Ak sa systému Windows nepodarilo zistiť všetky vaše tri monitory, stlačte kláves Zistiť tlačidlo

3. Ako si prispôsobiť svoje nastavenie - hlavný panel a tapeta
- Kliknite pravým tlačidlom myši na ikonu desktop a vyber si Prispôsobte si
- Ísť do Hlavný panel a povoliť Zobraziť panel úloh na celom displeji

Môžete tiež zvoliť, ako, kde alebo kedy sa majú tlačidlá na paneli úloh zobrazovať.
Ak chcete, môžete pre každý monitor nastaviť rôzne tapety. Prípadne existuje priečinok plný obrázkov, ktorý je možné náhodne zamiešať ako tapety na plochu s iným obrázkom na troch obrazovkách, ktoré používate:
- Kliknite pravým tlačidlom myši na ikonu desktop a vyber si Prispôsobte si
- Vyberte Prezentácie a kliknite na Prechádzať pod Vyberte albumy pre svoje prezentácie
- Upravte parameter Zmeniť obrázok každý na čas, kedy chcete zvoliť nový obrázok
- Povoliť Zamiešať a vyber si Naplňte.
Poznámka: Ak chcete mať rovnaký obraz na všetkých troch monitoroch, zvoľte Rozpätie.
Dúfame, že sa nám podarilo ukázať vám, že používanie troch displejov nie je také zložité, keď máte všetky správne detaily a keď viete, že všetky idú spolu.
Dajte nám vedieť o svojich skúsenostiach v sekcii komentárov nižšie.
 Stále máte problémy?Opravte ich pomocou tohto nástroja:
Stále máte problémy?Opravte ich pomocou tohto nástroja:
- Stiahnite si tento nástroj na opravu PC hodnotené Skvelé na TrustPilot.com (sťahovanie sa začína na tejto stránke).
- Kliknite Spustite skenovanie nájsť problémy so systémom Windows, ktoré by mohli spôsobovať problémy s počítačom.
- Kliknite Opraviť všetko opraviť problémy s patentovanými technológiami (Exkluzívna zľava pre našich čitateľov).
Restoro bol stiahnutý používateľom 0 čitateľov tento mesiac.


![Najlepšie káble pre monitor s frekvenciou 144 Hz [Sprievodca 2021]](/f/c36d0fba1ba8a44fa51f1e6e636ed2e2.jpg?width=300&height=460)