- Google Chrome je vynikajúci prehliadač, ale má svoj podiel chýb.
- Mnoho používateľov nahlásilo Aw Snap, pri pokuse o prístup na určitú webovú stránku sa niečo pokazilo.
- Máte ďalšie problémy s prehliadačom Chrome? Ak je to tak, pozrite sa na našu stránku Chrome Hub.
- Ak vás trápi prehliadač Chrome a hľadáte alternatívu, všetky nájdete v našom Sekcia prehľadávače.

7. Zakázaním Predikovať sieťové akcie zlepšíte výkon načítania stránky
- Stlačte tlačidlo Ponuka v pravom hornom rohu a vyberte nastavenie z ponuky.
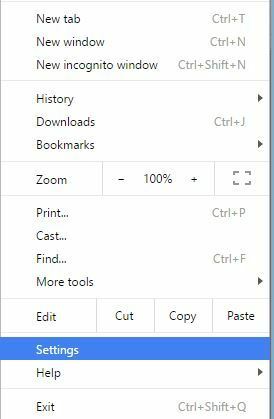
- Prejdite do dolnej časti stránky a kliknite Ukázať pokročilé nastavenia.

- Choďte do Ochrana osobných údajov oddiel a zrušte začiarknutie políčka Použiť službu predpovedí na rýchlejšie načítanie stránok.

- ReštartChrome a skontrolujte, či je problém vyriešený.
8. Zakážte svoje rozšírenia
- Kliknite na ikonu Ponuka v pravom hornom rohu a vyberte Ďalšie nástroje> Rozšírenia.

- Na novej karte sa teraz zobrazí zoznam nainštalovaných rozšírení.
-
Zrušte začiarknutie políčka Povolené možnosť. Tento krok opakujte pre všetky nainštalované rozšírenia.

- Po vypnutí všetkých rozšírení reštart Chrome.
- Keď sa prehliadač Chrome znova spustí, skontrolujte, či je to tak chyba objaví sa.
Ak sa chyba už nezobrazuje, musíte postupne povoliť rozšírenia, kým nenájdete ten, ktorý spôsobuje tento problém. Po nájdení problematického rozšírenia ho môžete aktualizovať alebo odstrániť.
Vedeli ste, že rozšírenia Chrome zvyšujú využitie procesora? Viac sa dozviete v tomto článku.
9. Spustite režim inkognito a vytvorte nový profil Chrome
- Kliknite na ikonu Ponuka v pravom hornom rohu.
- Vyberte Nové okno inkognito možnosť.
- Prípadne stačí použiť Ctrl + Shift + N skratka.

- Prípadne stačí použiť Ctrl + Shift + N skratka.
Po spustení režimu inkognito skontrolujte, či sa problém znova objavil. Ak sa problém nezobrazí, kým nebudú deaktivované všetky vaše rozšírenia, môžete si vytvoriť nový profil Chrome. Postupujte takto:
- Uistite sa, že je prehliadač Google Chrome úplne zatvorený.
- Stlačte Windows Key + R a vstúpte % localappdata%. Stlačte Zadajte alebo klikni Ok.

- Ísť do Údaje používateľa GoogleChrome priečinok.
- Nájdite Predvolené priečinok a premenujte ho na Predvolené zálohovanie.
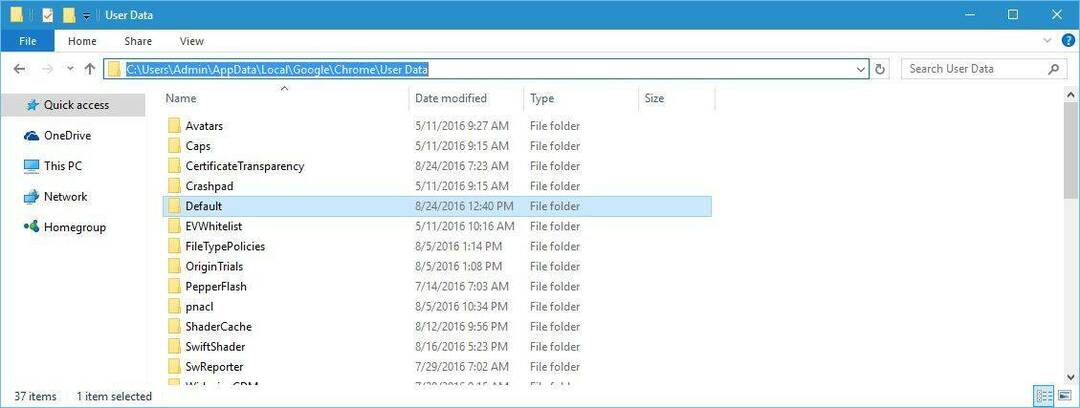
- Po spustení prehliadača Chrome by mal byť problém vyriešený.
Ak chcete, aby ste mohli preniesť svoje staré údaje z predvoleného priečinka Backup, ale pretože tento priečinok je poškodený, navrhujeme to neurobiť.
Váš profil Chrome bol poškodený v systéme Windows 10? Počítajte s tým, že problém vyriešime.
10. Skontrolujte, či Chrome neobsahuje malware

Niekedy malware môže infikovať Google Chrome a spôsobiť najrôznejšie problémy. Ak ste dostali Ľutujeme chyba často, môže to byť spôsobené škodlivým rozšírením.
Ak chcete z prehliadača Chrome odstrániť škodlivé rozšírenia, stiahnite si nástroj Chrome Cleanup Tool a spustite to. Po spustení nástroja by mali byť odstránené všetky škodlivé rozšírenia.
Chcete pre svoj počítač najlepšie antimalwarové nástroje? Pozrite sa na tento zoznam s našimi najlepšími výbermi.
11. Preinštalujte Chrome
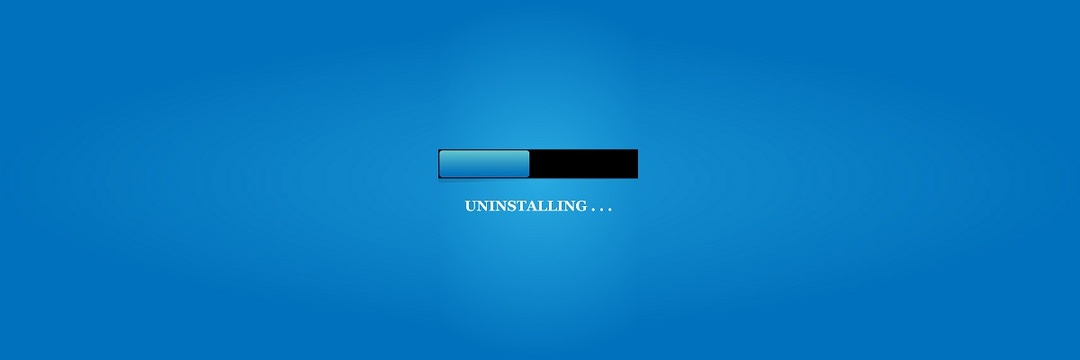
Ak táto chyba pretrváva, mali by ste zvážiť opätovné nainštalovanie prehliadača Google Chrome. Po vás odinštalovať Google Chrome, nezabudnite si stiahnuť a nainštalovať najnovšiu verziu a zistiť, či sa tým problém vyrieši.
Inštalácia prehliadača Chrome zlyháva v systéme Windows 10? Nebojte sa, máme pre vás správne riešenie.
Poznámka redakcie: Tento článok pokračuje na ďalšej stránke.
často kladené otázky
Ak chcete v prehliadači Google Chrome opraviť chybu Chyta, skúste vyčistiť medzipamäť alebo znova nainštalovať Chrome. Postup preinštalovania prehliadača Chrome nájdete v našom Sprievodca inštaláciou prehliadača Chrome.
Ak chcete resetovať prehliadač Google Chrome, otvorte nastavenia Chromu a prejdite na položku Rozšírené. Teraz kliknite na tlačidlo Obnoviť a podľa pokynov na obrazovke resetujte Chrome.
Chrome Cleanup Tool je aplikácia Google, ktorá prehľadá váš počítač a odstráni všetky nechcené programy, ktoré môžu rušiť prehliadač Google Chrome.
Google je spoločnosť, ktorá vytvorila vyhľadávací modul Google. Google Chrome je webový prehliadač vytvorený spoločnosťou Google.


