Ak ste používateľom systému Windows a čelíte tomuto problému, keď sa ikony na pracovnej ploche po reštarte neustále preskupujú, možno sa automaticky usporiada možnosť je povolená, aj keď je táto možnosť zakázaná a stále čelíte problému, môže sa vyskytnúť problém s ovládačmi alebo súbormi vyrovnávacej pamäte ikon atď. V tomto článku budeme podrobne diskutovať o rôznych spôsoboch riešenia problému. Začnime!
Obsah
Metóda 1: Skontrolujte nastavenia pre možnosť automatického usporiadania
Krok 1: Kliknite pravým tlačidlom myši v systéme Windows pracovnej plochya kliknite na vyhliadka.
Krok 2: V zozname, ktorý sa objavil, skontrolujte, či automatické usporiadanie iónov možnosť je vypnutá, čo znamená, že by mala byť odškrtnutá.
Krok 3: Uistite sa tiež, že Zarovnajte ikony do mriežky možnosť nie je začiarknutá.
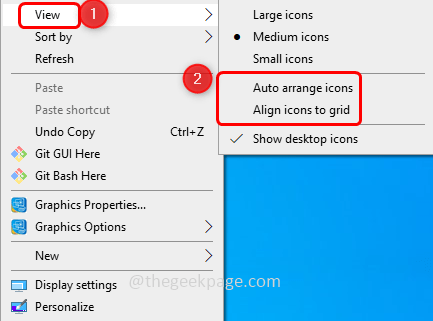
REKLAMA
Krok 4: Reštart počítač a skontrolujte, či sa problém vyriešil.
Metóda 2: Odstráňte súbor IconCache
Krok 1: Otvorte výzvu na spustenie pomocou Windows + R kľúče spolu
Krok 2: Kopírovať nižšie uvedený príkaz a prilepiť do výzvy rumu a udrel vstúpiť.
%užívateľský profil%
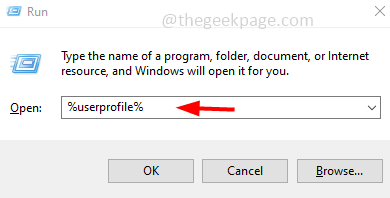
Krok 3: Otvorí sa Prieskumník súborov, uistite sa, že sú povolené aj skryté položky. Ak to chcete urobiť, kliknite na vyhliadka kartu, ktorá je v hornej časti.
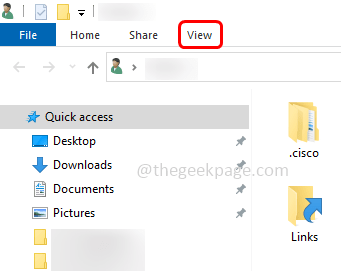
Krok 4: Kliešť a Skryté položky začiarknutím políčka zobrazíte skryté súbory/priečinky.
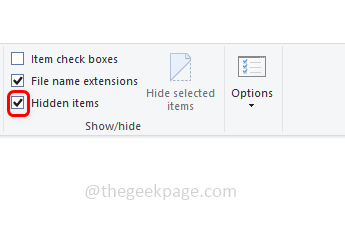
Krok 5: Teraz dvojité kliknutie na Dáta aplikácie priečinok, aby ste ho otvorili.

Krok 6: Dvojité kliknutie na Miestne priečinok.
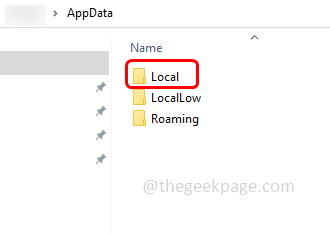
Krok 7: Nájdite pre IconCache.db súbor vyberte a potom kliknite pravým tlačidlom myši na ňom. V zobrazenom zozname kliknite na Odstrániť.
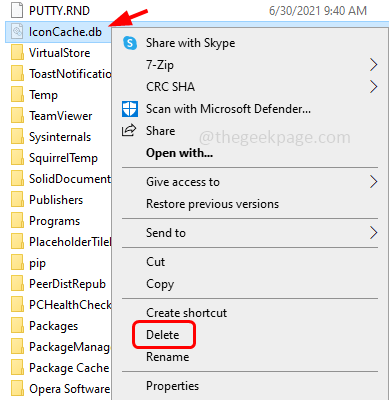
Metóda 3: Aktualizujte grafický ovládač
Krok 1: Otvorte výzvu na spustenie pomocou Windows + R kľúče spolu. Typ devmgmt.msc vo výzve na spustenie
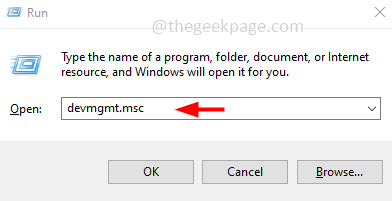
Krok 2: Otvorí sa okno Správca zariadení. Nájsť a rozšíriť Zobrazovacie adaptéry.
Krok 3: Kliknite pravým tlačidlom myši na každom grafickom ovládači a kliknite na Aktualizujte ovládač.
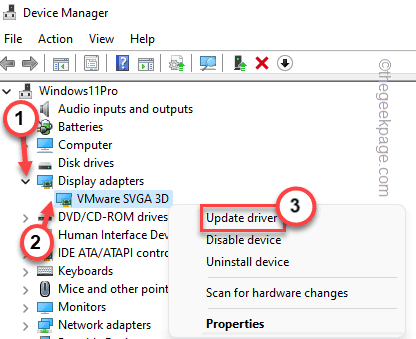
Krok 4: Vyberte si Automaticky vyhľadať ovládače. Systém Windows vyhľadá dostupné aktualizácie ovládačov a stiahne ich.
Krok 5: Po aktualizácii reštart počítač a skontrolujte, či sa problém vyriešil.
Metóda 4: Zmeňte rozlíšenie obrazovky
Krok 1: Kliknite pravým tlačidlom myši v systéme Windows pracovnej plochy a kliknite na Nastavenia displeja.
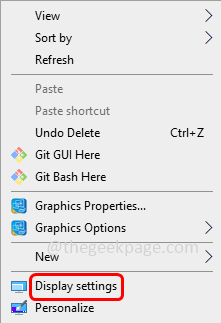
Krok 2: Skontrolujte, či možnosti Mierka a rozloženie majú odporúčané rozlíšenie. Ak nie, vyberte odporúčanú možnosť z rozbaľovacej ponuky. Napríklad, ak je veľkosť textu, aplikácií a iných položiek nastavená na 125 %, potom z rozbaľovacej ponuky vyberte 100 %, čo je odporúčané rozlíšenie.

Metóda 5: Zabráňte zmenám ikon na pracovnej ploche motívmi
Krok 1: Kliknite pravým tlačidlom myši v systéme Windows pracovnej plochy a kliknite na Prispôsobiť.

Krok 2: Na ľavej table vyberte Témy

Krok 3: Vpravo kliknite na Nastavenia ikon na pracovnej ploche

Krok 4: V zobrazenom okne v spodnej časti zrušiť začiarknutie políčko vedľa položky „Povoliť motívom meniť ikony na pracovnej ploche“
Krok 5: Pre uloženie zmien kliknite na Použiť a OK.
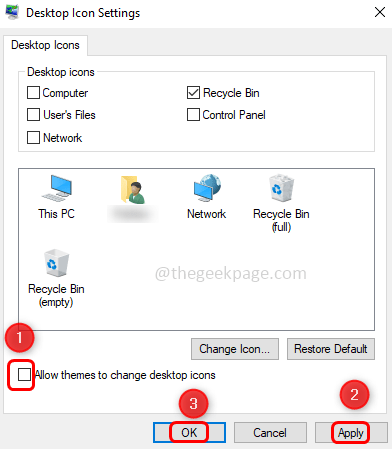
Krok 6: Reštart systému a skontrolujte, či je problém vyriešený.
Krok 1 - Stiahnite si nástroj Restoro PC Repair Tool odtiaľto
Krok 2 - Kliknite na Spustiť skenovanie, aby ste automaticky našli a opravili akýkoľvek problém s počítačom.
To je všetko! Dúfam, že vám tento článok pomôže. Napíšte komentár a dajte nám vedieť, ktorá z vyššie uvedených metód pre vás fungovala. Ďakujem!!


