Možno budete musieť z času na čas vložiť vodorovné čiary do dokumentov programu Word na rôzne účely. Možno budete musieť oddeliť sekciu, možno budete musieť pridať dlhé podčiarknutie do nadpisu atď. Možno už tiež viete, že písanie 3 pomlčky(- – -) a zasiahnutie Zadajte vloží do dokumentu štandardnú vodorovnú čiaru. Ak vás však už nebaví mať v dokumente stále tú istú starú vodorovnú čiaru, možno budete chcieť vyskúšať vodorovnú čiaru, ktorú ste vytvorili na mieru. Alebo ešte jednoduchšie, vložte vstavanú vodorovnú čiaru, ktorú Excel už má.
Nech už sú vaše požiadavky akékoľvek, všetko sme pokryli. Ak musíte do dokumentu často vkladať vodorovné čiary, podrobne sme vám vysvetlili, ako môžete k vodorovnej čiare priradiť skratku kľúčového slova! Poďme sa teda vrhnúť rovno na článok, nie?
Obsah
Časť 1: Ako vložiť vstavané vodorovné čiary pomocou možností okrajov
Krok 1: Po prvé, kliknite na bod tam, kde chcete vložiť vodorovnú čiaru.
Teraz kliknite na DOMOV kartu v hornej časti.
Ako ďalej, pod Odsek kliknite na Hranice ikonu a potom vyberte Hranice a tieňovanie možnosť.
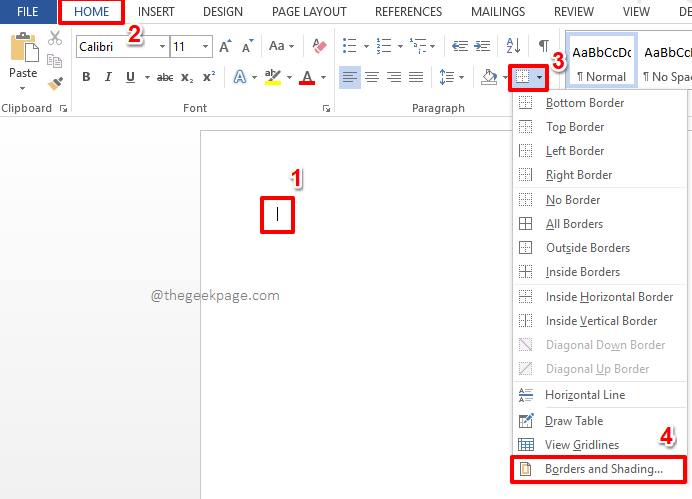
Krok 2: Na Hranice a tieňovanie okno, uistite sa, že ste na Hranice tab.
Zo zoznamu Štýl možnosti, vyberte vstavaný okraj podľa vlastného výberu.
REKLAMA
Farbu orámovania môžete zmeniť pomocou Farba rozbaľovacia ponuka.
Teraz z šírka v rozbaľovacej ponuke vyberte šírku podľa vlastného výberu.
V pravej časti okna pod Náhľad skontrolujte ikonu pre spodný okraj je jediný aktivovaný.
Keď budete mať všetko hotové, stlačte OK tlačidlo v spodnej časti.

Krok 3: To je všetko. Vaše vstavané orámovanie je teraz úspešne vložené.
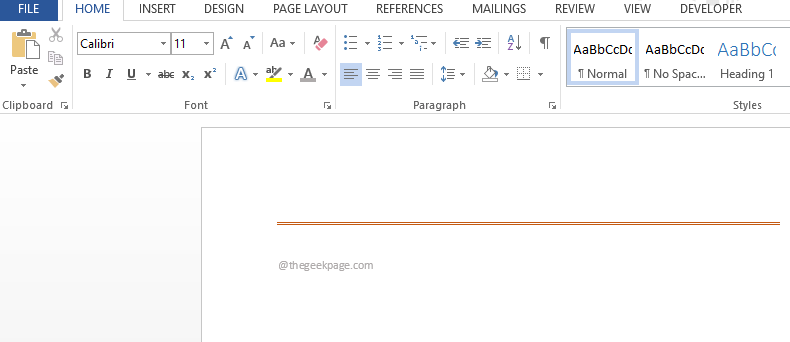
Poznámka: Vstavané orámovanie sa ľahko vkladá, ale ťažko sa odstraňuje, pretože kláves delete neodstráni orámovanie vložené týmto spôsobom. Ak vás zaujíma, ako môžete odstrániť orámovanie, ktoré ste vložili pomocou tejto metódy, môžete si prečítať náš článok na túto tému Ako vložiť a odstrániť vodorovné čiary v programe Microsoft Word.
Časť 2: Ako vložiť vlastné vodorovné čiary pomocou symbolov a znakov
V časti vyššie bolo podrobne popísané, ako môžeme vložiť vstavané vodorovné čiary do nášho dokumentu programu Word. Ale ak chcete vložiť svoju vlastnú horizontálnu čiaru, existuje spôsob, ako to urobiť. Nasledujúce kroky vydláždia cestu k tejto ceste!
Krok 1: Kliknite na kdekoľvek v dokumente programu Word, kam chcete vložiť vlastnú vodorovnú čiaru.
Teraz kliknite na VLOŽIŤ záložka v hornej časti pásky.
Pod VLOŽIŤ možnosti karty, kliknite na rozbaľovaciu ponuku s názvom Symboly a potom kliknite na Symbol rozbaľovacia ponuka.
Pod zoznamom dostupných symbolov kliknite v spodnej časti na možnosť Ďalšie symboly.
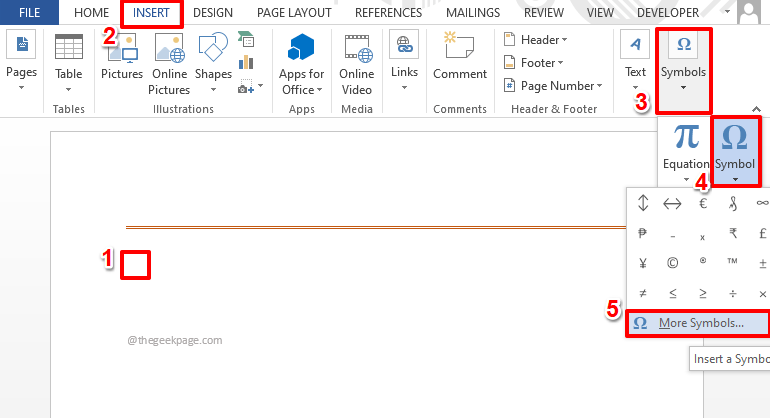
Krok 2: Zo zoznamu dostupných symbolov, kliknite na ten s ktorou chcete vytvoriť vodorovnú čiaru a potom stlačte tlačidlo Vložiť tlačidlo.

Poznámka: Štandardne je typ písma nastavený na normálny text. Ale môžete zmeniť Písmo zadajte do Webdings alebo Wingdings alebo akékoľvek iné písmo na zobrazenie mnohých ďalších symbolov a znakov.
Krok 3: Podobným spôsobom môžete vložiť toľko symbolov, koľko chcete.
Zakaždým, keď vyberiete symbol, nezabudnite stlačiť Vložiť tlačidlo. Akonáhle budete mať všetko hotové, stlačte tlačidlo Zavrieť tlačidlo.

Krok 4: V nasledujúcom príklade som vytvoril vzor pomocou symbolov, ktoré som vložil v predchádzajúcom kroku. Teraz skopírujem a prilepím tento vzor, aby som vytvoril úplnú vodorovnú čiaru. Ak chcete skopírovať a prilepiť vytvorený vzor, stlačte klávesy CTRL + C spolu a potom stlačte CTRL + V kľúče spolu.
Poznámka: Pamätajte, že znaky môžete zadávať aj z klávesnice, medzi vložené symboly. Tiež si môžete vybrať Písmo možnosti štýlu dostupné pod DOMOV tab. Môžete zmeniť šírka vzoru, môžete zmeniť farba, atď.
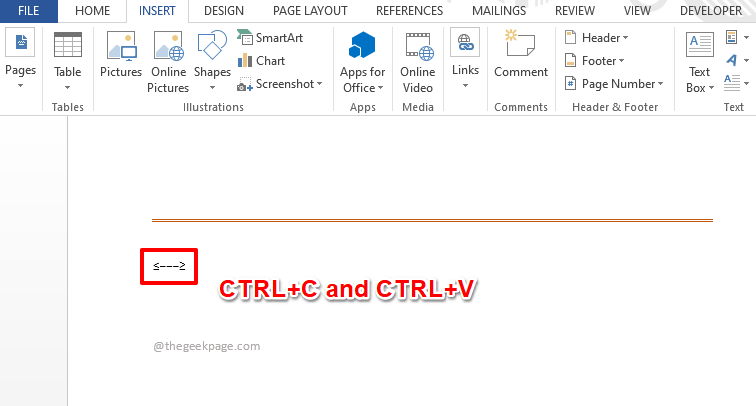
Krok 5: Keď sa vzor zopakuje, bude to celý riadok, ako je znázornené na obrázku nižšie.

Časť 3: Ako vložiť vodorovné čiary priradením skratky
Samozrejme, vloženie vodorovnej čiary zakaždým podľa všetkých krokov popísaných v 2 vyššie uvedených častiach bude časovo náročné a rozhodne nie je preferované, ak sa má do Wordu vložiť viacero riadkov dokument. Ale čo ak môžete použiť kľúčové slovo a stlačiť kláves Zadajte kľúč na vloženie vodorovnej čiary, či už vstavanej alebo na mieru? Áno, skôr priradenie klávesovej skratky ku každej vodorovnej čiare. To znie dobre? Tak čítaj ďalej.
REKLAMA
Krok 1: Po prvé vložte riadok raz pomocou jednej z metód opísaných v sekciách vyššie.
Ak je čiara, ktorej chcete priradiť klávesovú skratku, vstavaná vodorovná čiara, ktorú ste vložili pomocou sekcie 1, potom vyberte riadok jednoduchým kliknutím na ňu úvodná časť ako je znázornené na snímke obrazovky nižšie. Zasiahnite FILE tab ďalej hore.

Alebo ak ste vložili riadok vyrobený na mieru podľa krokov uvedených v časti 2, kliknutím a ťahaním vyberte celú vodorovnú čiaru ako je uvedené nižšie.
Akonáhle ste vybrali riadok, stlačte FILE kartu z hornej pásky.

Krok 2: Teraz v ľavej časti okna kliknite na možnosti.

Krok 3: Na vľavo tabuľka Možnosti programu Word okno, kliknite na Korektúra.
Na pravé okno kliknite na Automatické opravymožnosti tlačidlo pod sekciou s rovnakým názvom.

Krok 4: Uistite sa, že ste na Automatické opravy najprv kartu.
Teraz, v spodnej časti Automatické opravy možnosti, zadajte kľúčové slovo podľa vašich preferencií pre vybranú vodorovnú čiaru pod Nahradiť časť, ako je znázornené na snímke obrazovky nižšie. V nižšie uvedenom príklade som dal kľúčové slovo skratky pre moju vodorovnú čiaru ako TheGeekPage1. Po dokončení stlačte tlačidlo Pridať tlačidlo.
Klikni na OK Pokračujte tlačidlom v spodnej časti.

Keď ste späť na Možnosti programu Word okno, stlačte OK tlačidlo.
Krok 5: Teraz budete znova pri dokumente programu Word. Zadajte kľúčové slovo ktorú ste priradili pre vodorovnú čiaru a potom stlačte tlačidlo Zadajte kľúč.
Poznámka: Kľúčové slovo je nie rozlišovať malé a veľké písmená. To znamená geekpage1 a TheGeekPage1 Word s nimi zaobchádza rovnako.

Krok 6: Viola! Vodorovná čiara je teraz magicky vložená a nahrádza kľúčové slovo skratky.
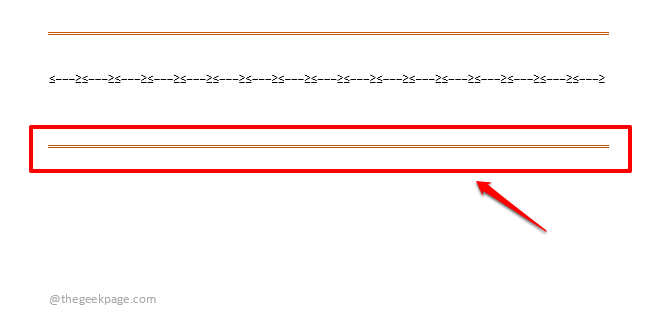
Krok 7: Podobne si môžete vybrať ľubovoľnú vodorovnú čiaru a priradiť ľubovoľné kľúčové slovo podľa vlastného výberu, okrem vyhradených kľúčových slov.
V príklade obrazovky nižšie som uviedol kľúčové slovo riadok 1 pre ďalší riadok.

Krok 8: Teraz skúste zadať Riadok 1 a zasiahnutie Zadajte kľúč.
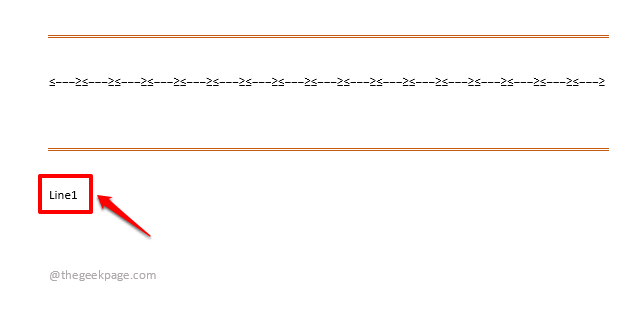
Krok 9: Samozrejme, priradený riadok sa vloží! Užite si to!
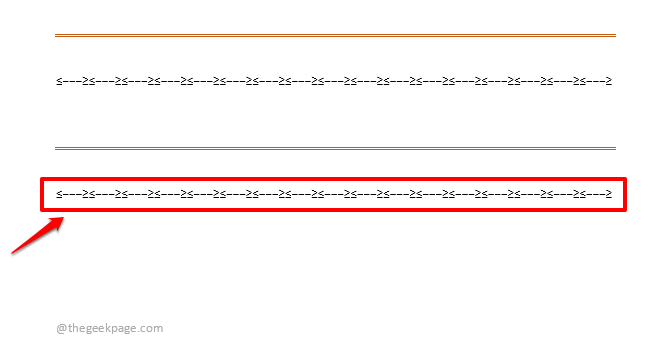
Povedzte nám v sekcii komentárov, ak ste uviazli v niektorom z krokov, vždy vám radi pomôžeme.
Zostaňte naladení na ďalšie úžasné hacky Word!
Krok 1 - Stiahnite si Restoro PC Repair Tool odtiaľto
Krok 2 - Kliknite na Spustiť skenovanie, aby ste automaticky našli a opravili akýkoľvek problém s počítačom.


