Skype je aplikácia založená na VOIP, ktorú možno použiť na odosielanie okamžitých správ a bezplatné videohovory a hlasové hovory na iné účty Skype. Je k dispozícii na použitie na akomkoľvek zariadení, ako sú telefóny, tablety, Windows PC a Mac. Mnoho používateľov nahlásilo problém pri pokuse o odosielanie správ svojim priateľom alebo kolegom cez Skype. Všimli si, že správa sa neodosiela ich kontaktom na Skype bez ohľadu na to, koľkokrát sa ju pokúsili odoslať znova.
Jedným z možných dôvodov, prečo sa správy neodosielajú na Skype, je, že niektorý z kontaktov sa odosielal vás zablokoval alebo vás osoba, ktorej sa pokúšate poslať správu, odstránila zo svojich priateľov zoznam. Odoslanie správy tiež mohlo zlyhať v dôsledku chyby alebo zlého sieťového pripojenia.
Ak ste v podobnej situácii, keď sa vaše správy neodosielajú cez Skype, pokračujte v čítaní tohto článku. Tu sú uvedené riešenia, ktoré použili iní pri riešení problému s neodosielaním správ cez Skype. Vyskúšajte opravy uvedené v objednávke tu, kým sa váš problém nevyrieši.
Obsah
Oprava 1 – Obnovte Skype
1. Kliknite pravým tlačidlom myši na Štart systému Windows na paneli úloh, čím otvoríte kontextovú ponuku.
V ponuke, ktorá sa otvorí, kliknite na Aplikáciea funkcie ísť do Aplikácie a funkcie stránke v nastavenie aplikácie.

2. Tu prejdite nadol a nájdite Zoznam aplikácií oddiele.
Typ skype vo vyhľadávacom poli pod Zoznam aplikácií text, ktorý treba hľadať Skype v zozname nainštalovaných aplikácií na vašom počítači.
V zobrazenom výsledku vyhľadávania kliknite na trojbodkové menu spojené so Skype a vyberte si Pokročilé nastavenia v menu.
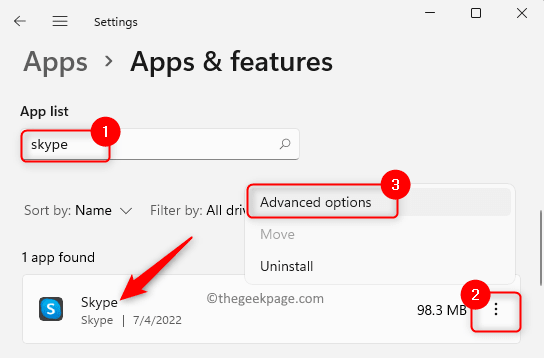
REKLAMA
3. Na Pokročilé nastavenia stránku pre Skype, prejdite a nájdite Resetovať oddiele.
Klikni na Resetovať tlačidlo pod Resetovať oddiele.
Vo výzve na potvrdenie kliknite na Resetovať znova na potvrdenie procesu.
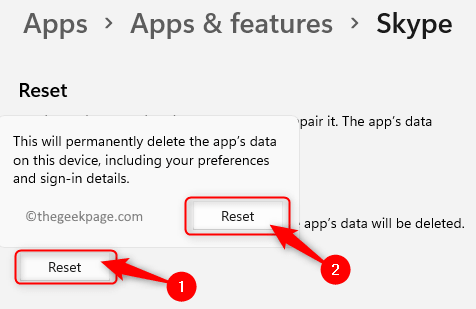
Po dokončení procesu resetovania sa vedľa tlačidla Reset zobrazí začiarknutie.
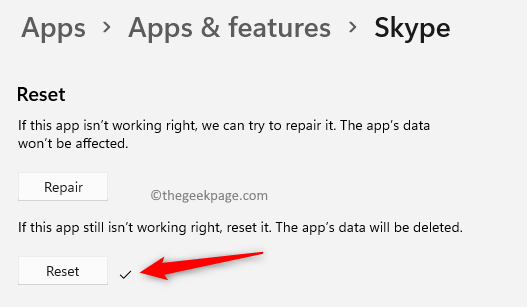
4. Zatvorte okno Nastavenia.
Otvorte Skype a prihláste sa do svojho účtu. Skontrolujte, či môžete poslať správu svojmu kontaktu Skype.
Oprava 2 – Skontrolujte, či používate najnovšiu verziu Skype
1. Otvorte aplikáciu Skype.
Klikni na tri vodorovné bodky viditeľné napravo od vášho mena.
V ponuke, ktorá sa otvorí, vyberte možnosť Nastavenie.
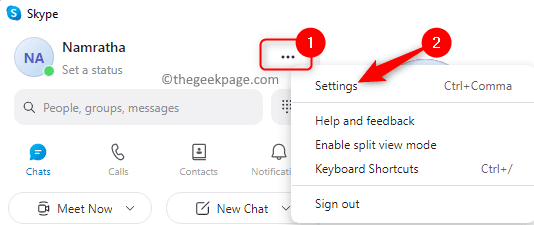
2. V Nastavenia Skype okno, prejdite na Pomoc& Spätná väzba na ľavom paneli.
Na pravej strane uvidíte správu, ktorá znie „Používate najnovšiu verziu Skype“, čo znamená, že nemusíte vykonávať žiadnu aktualizáciu aplikácie.

3. Ak túto správu nevidíte, znamená to, že si budete musieť stiahnuť a nainštalovať najnovšiu verziu Skype.
V systéme Windows 11/10 môžete prejsť na stránku Microsoft Store a skontrolujte, či v tomto prípade existuje nejaká aktualizácia.
4. Zasiahnite Windows kľúč a typ obchod vo vyhľadávacom poli.
Kliknite na Microsoft Store vo výsledkoch vyhľadávania.

Raz Obchod otvorí, kliknite na Knižnica na ľavom paneli.
Na pravej strane nájdete, či sú k dispozícii nejaké aktualizácie pre aplikáciu Skype.
Ak je k dispozícii nejaká aktualizácia, kliknite na Aktualizovať tlačidlo spojené so Skype.

Počkajte, kým sa aktualizácia stiahne a nainštaluje. Potom skontrolujte, či je problém vyriešený.
Oprava 3 – Zakázať servery proxy
Ak používate proxy server, mnohé aplikácie a webové stránky nebudú fungovať tak, ako by mali, pretože sa predpokladá, že predstavujú bezpečnostnú hrozbu pre systém. Ak chcete vypnúť servery proxy na počítači so systémom Windows, postupujte podľa krokov uvedených nižšie.
1. Stlačte tlačidlo Windows + R kláves súčasne na otvorenie Bežať box.
Typ ms-settings: sieť otvoriť Sieť a internet stránke v aplikácii Nastavenia systému Windows.
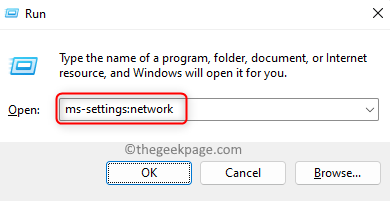
2. Na Sieť a internet V okne, ktoré sa otvorí, kliknite na pole s textom Proxy.
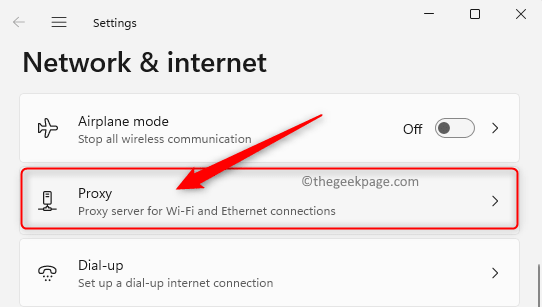
3. Tu, vypnúť prepínač spojený s Automaticky zistiť nastavenia možnosť pod Automatické nastavenie proxy oddiele.
Tiež skontrolujte, či je Manuálne nastavenie proxy možnosť je vypnutý.

4. Ak manuálny proxy nie je vypnutý, kliknite na Upraviť tlačidlo vedľa Použite proxy server v Manuálny proxynastaviť oddiele.
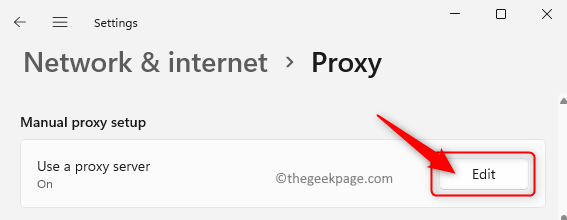
Na Upraviť proxy server výzva, ktorá sa otvorí, skontrolujte, či je prepínač pod Použite proxy server je otočený Vypnuté.
REKLAMA
Potom kliknite na Uložiť.
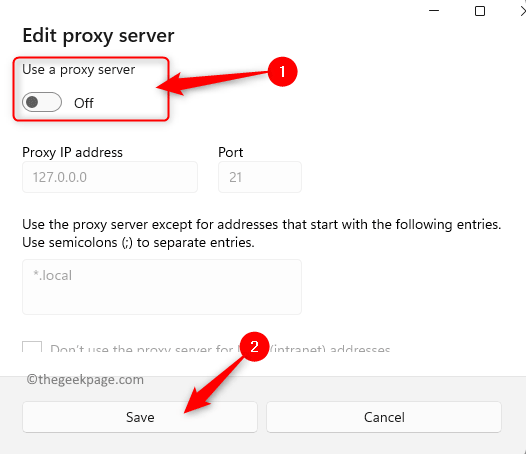
5. Teraz otvorte Skype a skúste poslať správu ktorémukoľvek kontaktu, aby ste skontrolovali, či sa správy odosielajú alebo nie.
Oprava 4 – Skontrolujte stav servera Skype
Skype je vo vlastníctve spoločnosti Microsoft a servery sú väčšinu času funkčné a stabilné. Niekedy však môžu byť servery mimo prevádzky kvôli údržbe alebo vyriešeniu niektorých problémov. Pomocou krokov uvedených nižšie skontrolujte stav servera pre Skype.
1. Otvorte aplikáciu Skype.
2. Ak chcete ísť do Skypenastavenie, kliknite na tri vodorovné bodky vedľa vášho mena Skype a vyberte nastavenie v menu.
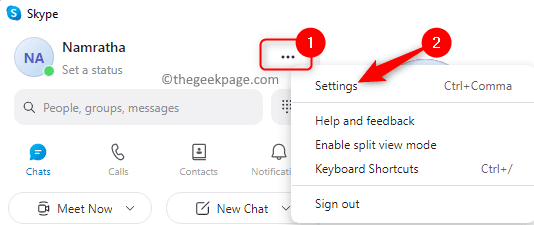
3. V nastavenie okno, kliknite na Pomoc a spätná väzba tab.
4. Na pravej strane kliknite na Stav Skype v Pomoc oddiele. Dostanete sa na oficiálnu stránku podpory Skype, ktorá zobrazuje stav servera.

5. Ak vidíte text Normálna služba vedľa Stav Skype na tejto stránke to znamená, že servery bežia bez problémov, ale vyskytol sa problém s aplikáciou Skype vo vašom počítači.
Ak sa vyskytne iná správa, musíte počkať, kým sa problém so serverom Skype nevyrieši a vráti sa do normálnej prevádzky.
Oprava 5 – Použite staršiu verziu Skype
Ak vám doteraz uvedené opravy nepomohli vyriešiť tento problém, môžete skúsiť nainštalovať staršiu verziu aplikácie do počítača.
1. Kliknite na toto odkaz ísť otvoriť Oficiálna stránka na stiahnutie Skype.
2. Teraz kliknite na šípku na modrom tlačidle v Skype pre stolné počítače oddiele.

V rozbaľovacom zozname, ktorý sa otvorí, kliknite na Získajte Skype pre Windows.
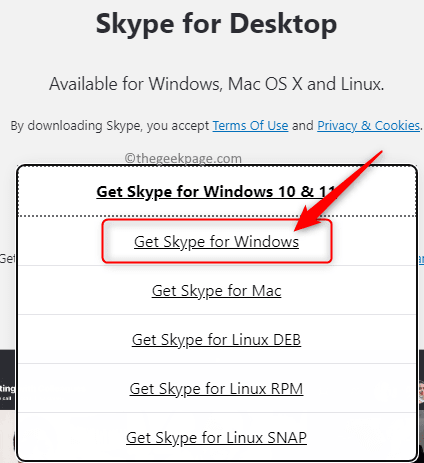
3. Vyberte umiestnenie v počítači, kam chcete uložiť tento inštalačný súbor aplikácie Skype.
Po dokončení sťahovania dvakrát kliknite na inštalačný program a spustite proces inštalácie.
Dokončite tento proces podľa pokynov na obrazovke.
4. Po nainštalovaní staršej verzie Skype ju otvorte a prihláste sa do svojho účtu Skype.
Skontrolujte, či môžete odosielať správy bez akýchkoľvek problémov.
Oprava 6 – Odstráňte a preinštalujte Skype
1. Pred odinštalovaním z počítača ukončite aplikáciu Skype.
Ak to chcete urobiť, otvorte Správca úloh pomocou Ctrl + Shift + Esc kombináciu klávesov na klávesnici.
Nájdite Skype aplikáciu v zozname procesov spustených na vašom PC.
Kliknite pravým tlačidlom myši na Skype a vyberte možnosť Ukončiť úlohu zabiť všetky spustené procesy Skype.
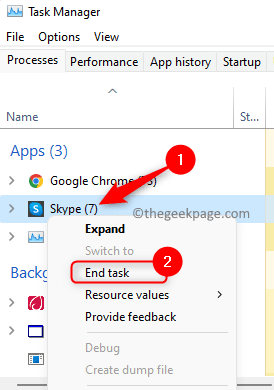
2. Otvor Bežať dialóg pomocou Windows a R kombinácia klávesov.
Typ ms-settings: funkcie aplikácií a zasiahnuť Zadajte.
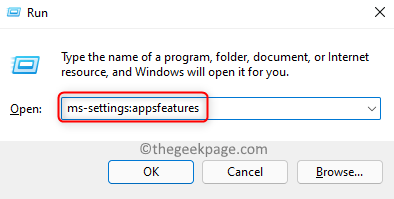
3. Na Aplikácie a funkcie stránku, musíte nájsť Skype aplikáciu v zozname nainštalovaných aplikácií.
Vyhľadajte sekciu Zoznam aplikácií a typ skype vo vyhľadávacom poli pod ním.
Klikni na trojbodkové menu Spojené s Skype a vyberte Odinštalovať.

Vo vyskakovacom okne s potvrdením kliknite na Odinštalovať znova.

Postupujte podľa pokynov na obrazovke a dokončite proces odinštalovania aplikácie.
4. Kliknite na toto odkaz ísť do Oficiálna stránka na stiahnutie pre Skype.
Na tejto stránke kliknite na modré pole s textom Získajte Skype pre Windows 10 a 11.
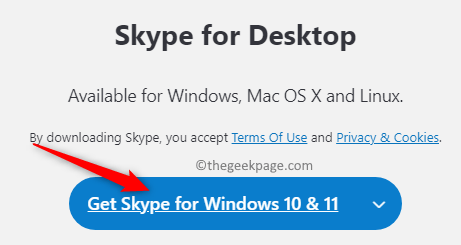
Zobrazí sa výzva na otvorenie obchodu Microsoft Store na inštaláciu tejto aplikácie.
Klikni na Otvorte Microsoft Store tlačidlo.
Microsoft Store sa otvorí so stránkou aplikácie Skype.
Klikni na Získajte tlačidlo na spustenie inštalácie. Po nainštalovaní Skype sa prihláste a skontrolujte, či je problém vyriešený.
5. Ak používate staršiu verziu systému Windows, potom na oficiálnej stránke sťahovania kliknite na šípka smerujúca nadol na modrom tlačidle a vyberte možnosť Získajte Skype pre Windows na spustenie procesu sťahovania.
Potom vykonajte inštaláciu pomocou prevzatého spustiteľného súboru.
To je všetko!
Vďaka za prečítanie.
Dúfame, že riešenia uvedené v tomto článku vám pomohli vyriešiť tento problém Správy sa neodosielajú cez Skype. Komentujte nižšie a dajte nám vedieť opravu, ktorá pre vás fungovala.
Krok 1 - Stiahnite si Restoro PC Repair Tool odtiaľto
Krok 2 - Kliknite na Spustiť skenovanie, aby ste automaticky našli a opravili akýkoľvek problém s počítačom.


![0x800710e0: Prevádzkovateľ zamietol požiadavku [Oprava]](/f/70f27b991d0007d2e99f2ac7a5ec2c95.png?width=300&height=460)