Pozadia Custom Teams urobia váš vzhľad zaujímavým
- Tímy spoločnosti Microsoft vám umožňujú pridať k vašim stretnutiam vlastné pozadia, aby boli prispôsobenejšie a zaujímavejšie.
- Niektorí používatelia nemajú možnosť vybrať si vlastné pozadie v Teams, pretože používajú staršiu verziu Microsoft Teams.
- Ak chcete použiť vlastné pozadia, stačí aktualizovať verziu aplikácie Teams alebo použiť riešenie VPN.

XNAINŠTALUJTE KLIKNUTÍM NA STIAHNUŤ SÚBOR
Tento softvér opraví bežné chyby počítača, ochráni vás pred stratou súborov, škodlivým softvérom, zlyhaním hardvéru a optimalizuje váš počítač na maximálny výkon. Opravte problémy s počítačom a odstráňte vírusy teraz v 3 jednoduchých krokoch:
- Stiahnite si Restoro PC Repair Tool ktorý prichádza s patentovanými technológiami (dostupný patent tu).
- Kliknite Spustite skenovanie nájsť problémy so systémom Windows, ktoré by mohli spôsobovať problémy s počítačom.
- Kliknite Opraviť všetko na opravu problémov ovplyvňujúcich bezpečnosť a výkon vášho počítača.
- Restoro bol stiahnutý používateľom 0 čitateľov tento mesiac.
Inštalácia vlastných efektov na pozadí Microsoft Teams je skvelý spôsob, ako si prispôsobiť svoje prostredie a vytvoriť z aplikácie pocit, že sa vám bude viac podobať.
Tu vás prevedieme krokmi na stiahnutie a inštaláciu pozadí v Microsoft Teams.
Prečo moje tímy nemajú efekty na pozadí?
Niektorí používatelia stále nemajú možnosť vybrať si vlastné pozadie v aplikácii Teams. Môže sa vyskytnúť z nasledujúcich dôvodov.
- Používate staršiu verziu Microsoft Teams
- Táto funkcia zatiaľ nie je vo vašej krajine alebo regióne dostupná
Môžete si stiahnuť ďalšie pozadia pre Microsoft Teams?
Áno, v aplikácii Teams môžete pridať nové pozadia, ale najprv budete musieť aktivovať túto funkciu, aby ste túto možnosť mohli vidieť v nastaveniach.
Naše riešenia uvedené nižšie vám ukážu, ako povoliť túto funkciu a pridať nové pozadia pre Microsoft Teams.
Do svojich Teams môžete pridať ďalšie pozadia z počítača, ale nemôžete si ich stiahnuť priamo v aplikácii Microsoft Teams.
Ako si nainštalujem pozadie do Teams?
1. Vyberte si z dostupných pozadí
1. Otvorte počítačovú verziu aplikácie Teams.
2. Kliknite na tri bodky a vyberte Zobraziť efekty na pozadí.
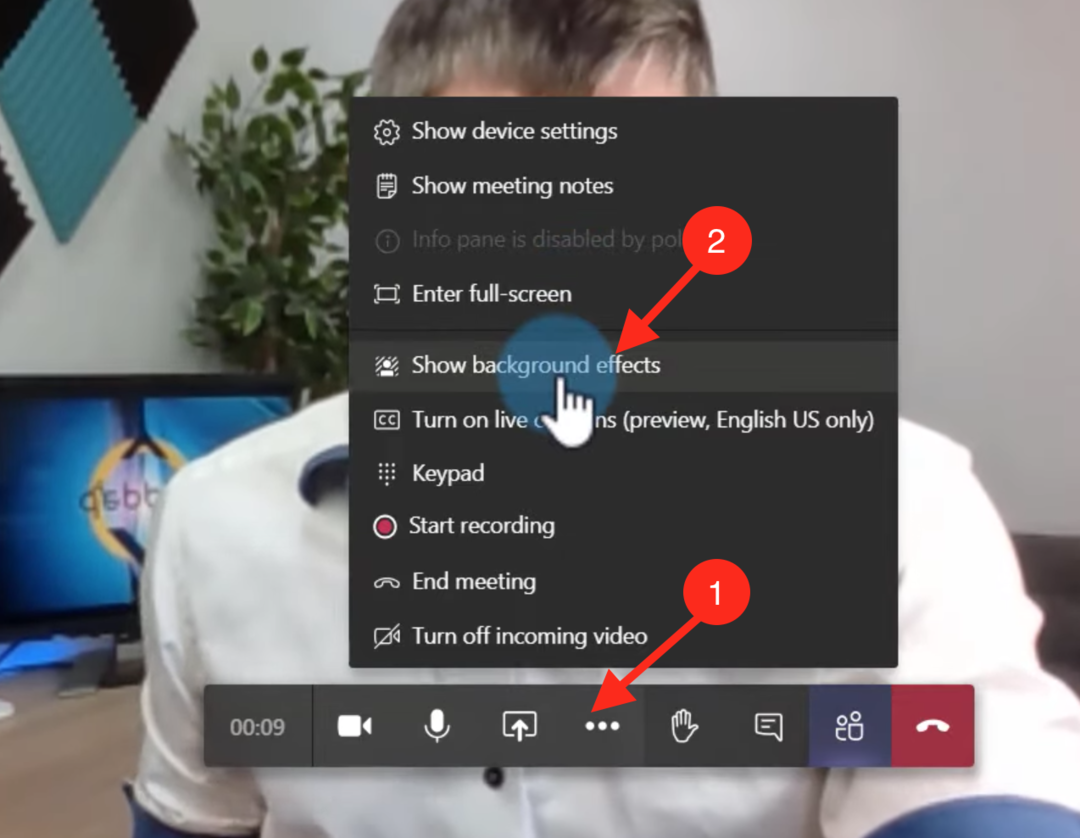
3. Potom sa vám na ľavej strane zobrazia dostupné efekty pozadia.
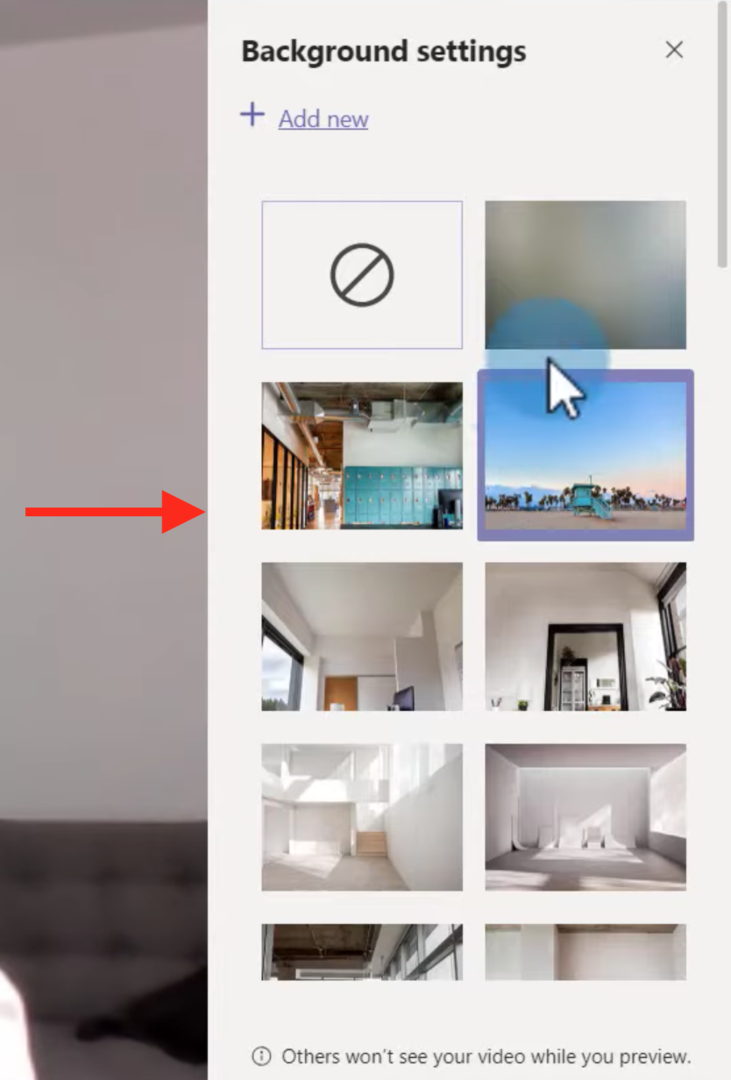
4. Kliknite na požadované pozadie; v spodnej časti sa vám zobrazí ukážka tohto pozadia.
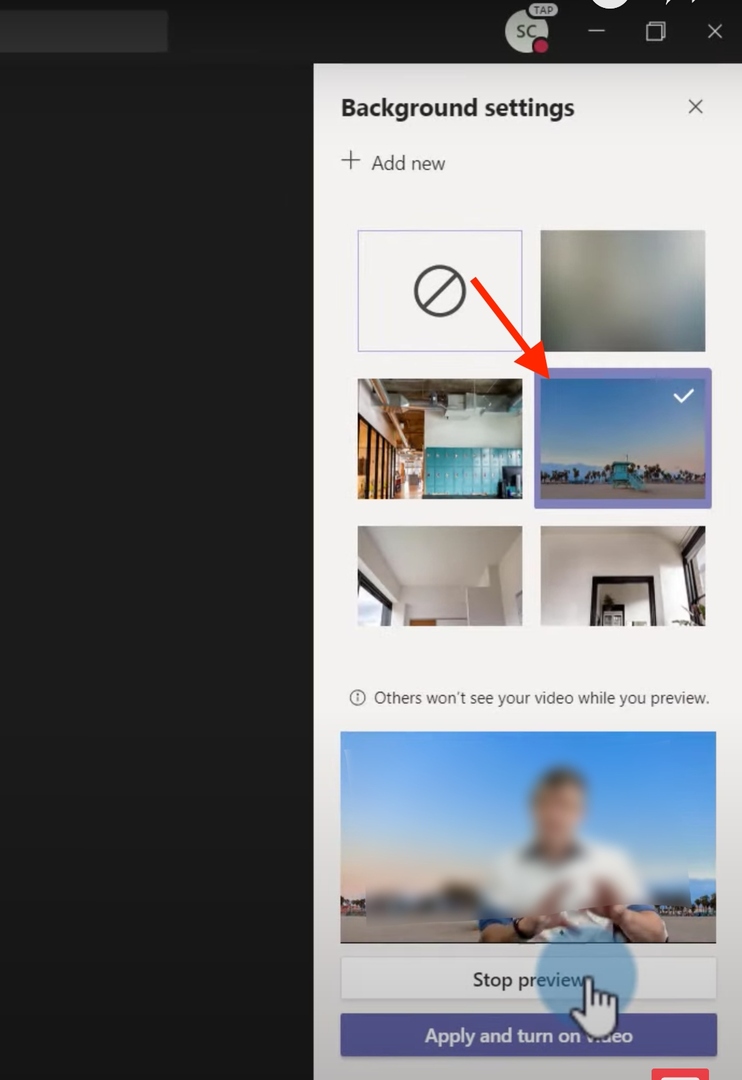
5. Teraz kliknite na Použite a zapnite video.

Tip odborníka:
SPONZOROVANÉ
Niektoré problémy s počítačom je ťažké vyriešiť, najmä pokiaľ ide o poškodené úložiská alebo chýbajúce súbory systému Windows. Ak máte problémy s opravou chyby, váš systém môže byť čiastočne poškodený.
Odporúčame vám nainštalovať Restoro, nástroj, ktorý naskenuje váš stroj a zistí, v čom je chyba.
Kliknite tu stiahnuť a začať s opravou.
Ak chcete na schôdzi použiť najlepšie pozadie Teams, môžete si vybrať medzi predvoleným pozadím alebo si vytvoriť vlastné.
Najprv musíte povoliť efekty pozadia a potom manuálne vybrať dokonalé pozadie zo zoznamu dostupných.
2. Pridajte svoje vlastné pozadie
- Prihláste sa do svojej počítačovej verzie Teams a kliknite na tri bodky a vyberte Zobraziť pozadie účinky.
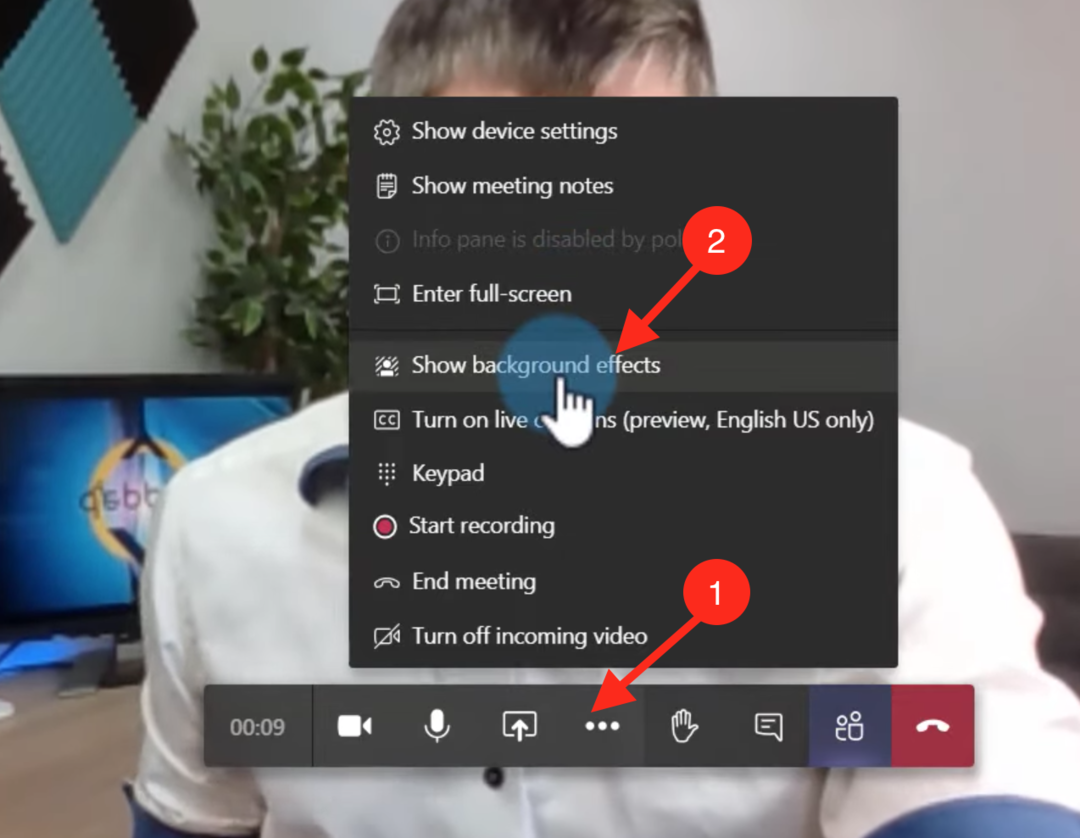
- V pravom menu kliknite na Pridať nové a vyberte pozadie z počítača.

- Potom kliknite na Použite a zapnite video.

Je dobré použiť svoje vlastné pozadie v Teams a ak možnosť pozadia nie je k dispozícii, na konci tohto článku je pre vás niekoľko rýchlych opráv.
Môžem zmeniť pozadie v aplikácii Teams bez toho, aby som práve telefonoval?
- Ak chcete zmeniť pozadie bez toho, aby ste práve telefonovali, najskôr zapnite Zvuk a mikrofón prepínacie tlačidlo a potom kliknite na nastavenia obrázka na pozadí ikonu.
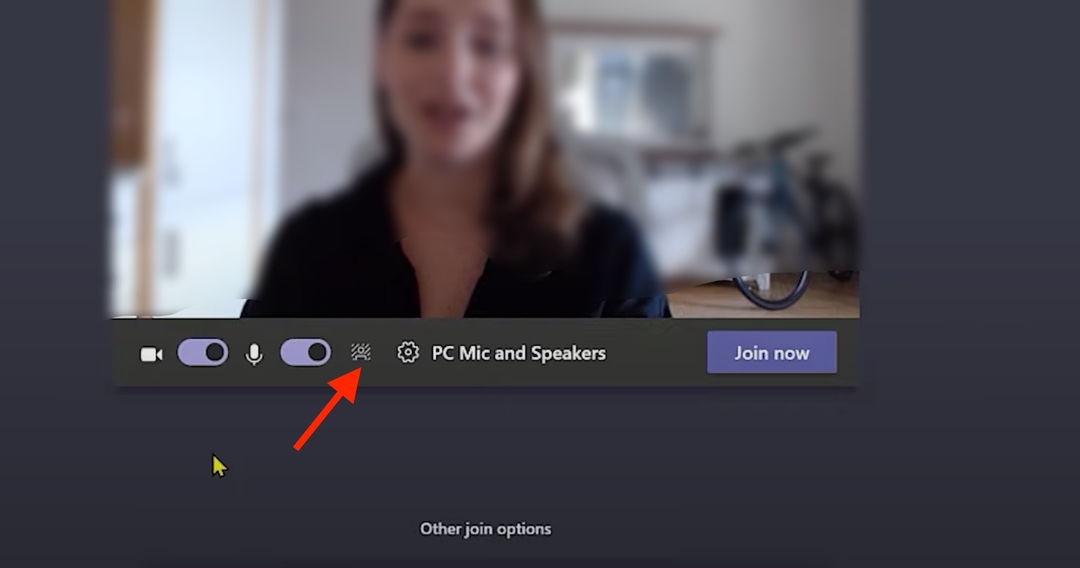
- Všetky možnosti pozadia sa zobrazia na pravej strane.

- Potom vyberte požadované pozadie, môžete ísť.
3 spôsoby, ako opraviť nefunkčné efekty na pozadí Microsoft Teams
1. Aktualizujte svoju verziu Teams
- Kliknite na svoj názov ikonu a vyberte Skontroluj aktualizácie.

- Zobrazí sa správa Kým budete pokračovať v práci, skontrolujeme a nainštalujeme aktualizácie v hornej časti obrazovky.

- Keď sa objaví nová správa, kliknite na Obnovte teraz.
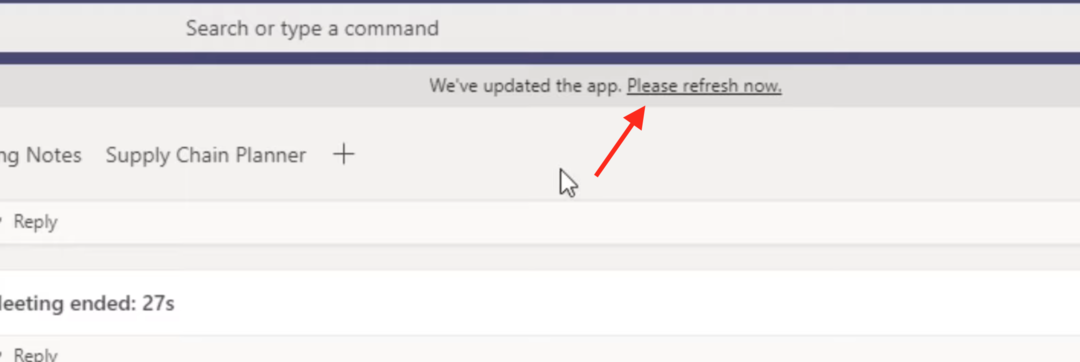
- Po obnovení bude vaša verzia aktuálna a teraz môžete vidieť, že sú k dispozícii možnosti na pozadí.
Staršie verzie aplikácie Teams nemali funkciu vlastného pozadia. Ak teda používate staršiu verziu, jednoducho ju aktualizujte, aby ste mohli používať túto funkciu.
2. Použite sieť VPN
- Stiahnite si a nainštalujte a VPN riešenie.
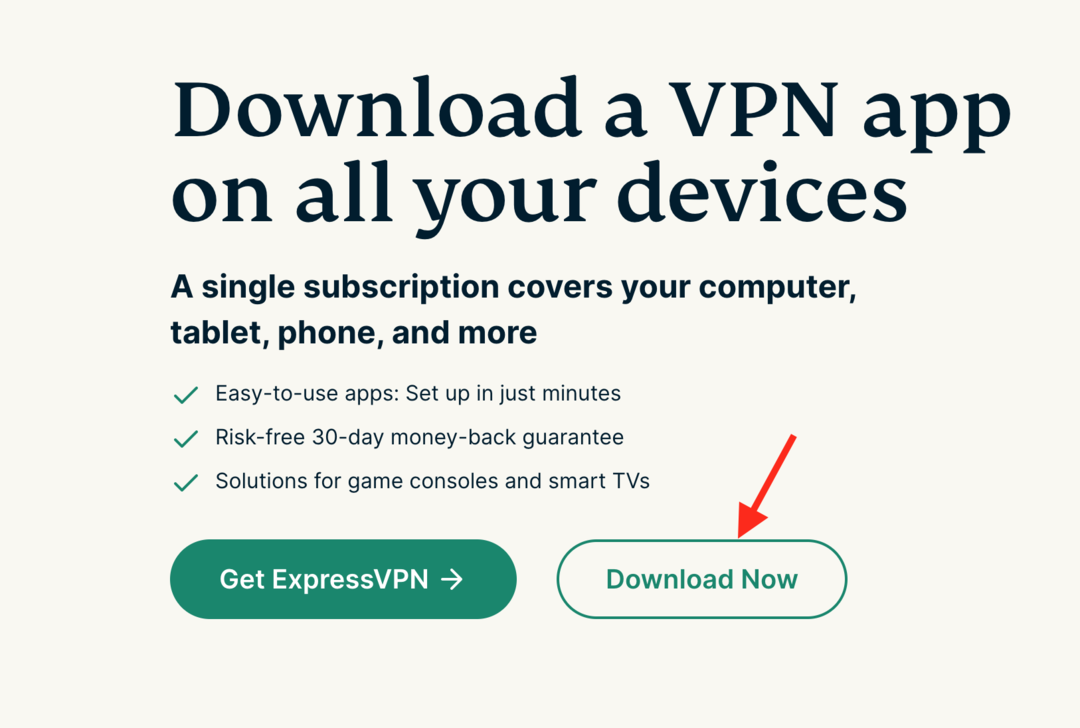
- Spustite aplikáciu VPN a nastavte miesto, kde je táto funkcia dostupná, napríklad Európa.

VPN šifruje vašu komunikáciu, takže bude chránené aj vaše súkromie. Teraz otvorte aplikáciu Teams a uvidíte, že máte k dispozícii možnosť pozadia.
Keď hľadáte sieť VPN, ktorá vám umožní obísť obmedzenia vašej polohy, ExpressVPN je naše najlepšie odporúčanie.
Od ExpressVPN môžete súčasne chrániť všetky svoje zariadenia pomocou jedného účtu.
Tento poskytovateľ VPN používa špičkové 256-bitové šifrovanie AES a prepínač zabíjania sieťového zámku, aby boli všetky vaše údaje v bezpečí. Je tiež optimalizovaný pre rýchlosť, takže môže vždy poskytovať najvyššie možné rýchlosti.

ExpressVPN
Získajte prístup k celému obsahu uzamknutému v regióne a vychutnajte si plnú funkčnosť každej aplikácie.
3. Použite verziu pre počítač
Možnosť vlastného pozadia nie je k dispozícii vo webovej verzii aplikácie Teams. Ak ste teda aplikáciu ešte nenainštalovali, potom stiahnite si Microsoft Teams a nainštalujte ho.
Teraz môžete vidieť, že máte k dispozícii možnosť pozadia.
Dúfame, že táto príručka bola užitočná a že sa vám podarilo nainštalovať vlastné pozadia v aplikácii Teams. Ak máte stále nejaké otázky, neváhajte sa nás opýtať v sekcii komentárov nižšie.
Stále máte problémy? Opravte ich pomocou tohto nástroja:
SPONZOROVANÉ
Ak rady uvedené vyššie nevyriešili váš problém, váš počítač môže mať hlbšie problémy so systémom Windows. Odporúčame stiahnutím tohto nástroja na opravu počítača (hodnotené ako skvelé na TrustPilot.com), aby ste ich mohli jednoducho osloviť. Po inštalácii stačí kliknúť na Spustite skenovanie tlačidlo a potom stlačte Opraviť všetko.


