Autor: Admin
S vydaním Window 10 prišiel nekonečný problém s tým spojený. Kedykoľvek používateľovi v okne 10 dôjde k problémom, vždy sa odporúča aktualizovať ovládač. Používateľ sa ho bez ďalšieho oneskorenia pokúsi aktualizovať bez toho, aby vedel, či skutočne spôsobuje problém. V takýchto prípadoch môže nájdenie hlavného dôvodu problému pomôcť používateľovi tento problém do istej miery vyriešiť. Hlavným dôvodom písania tohto príspevku je pomôcť používateľovi zistiť, či vodič spôsobujúci problém v okne 10
Obslužný program Driver Verifier monitoruje režim jadra okna a grafický ovládač. Je súčasťou každej verzie okna od roku 2000. Používa sa na detekciu a riešenie mnohých problémov s ovládačmi, o ktorých je známe, že spôsobujú zlyhanie systému, poškodenie alebo iné nepredvídateľné správanie.
S pomocou overovač vodiča používateľ môže skontrolovať a zistiť, či vodič spôsobuje problém v systéme okna 10.
POZNÁMKA: Používateľ by si mal zálohovať všetky dôležité údaje a súbory. Overovač ovládača by mal spúšťať iba na testovacom počítači alebo na počítači, ktorý testuje a ladí.
Nasledujú nasledujúce kroky:
Ako zistiť, či vodič spôsobuje problémy v systéme Windows 10
KROK 1: Kliknite na tlačidlo Štart a do vyhľadávacieho panela zadajte „verifikátor“ a stlačte kláves Enter.
KROK 2: Na obrazovke sa zobrazí potvrdzujúca správa!
„Chcete povoliť tejto aplikácii vykonávať zmeny vo vašom počítači“?
Stlačte áno!

KROK 3: Na obrazovke sa zobrazí okno správcu overovača ovládačov. Kliknite na políčko, ktoré zobrazuje výpis
„Create custom setting for code developer“
Kliknite na Ďalej!
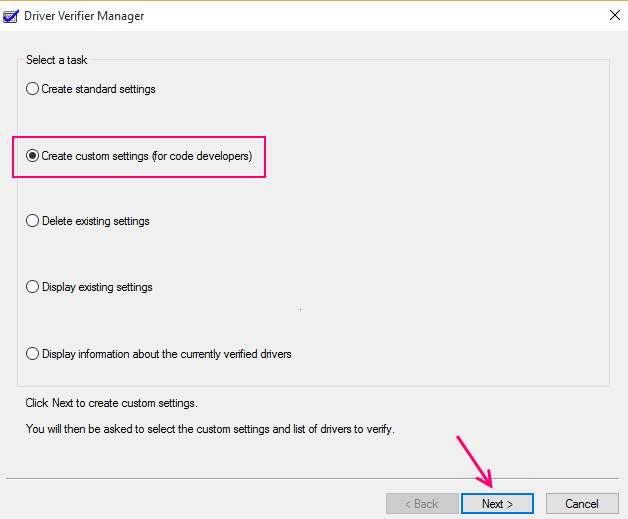
KROK 4: Na obrazovke sa zobrazí nové dialógové okno. Bude pozostávať z rôznych individuálnych nastavení. Začiarknite všetky možnosti a ponechajte iba dve možnosti pomenované ako Randomizovaná simulácia s nízkymi zdrojmi a Súlad s DDI ktoré sú zobrazené v zozname a pokračujte ďalej!

KROK 5: Kliknite na prepínač v okne overenia ovládača s textom „Vyberte názov ovládača zo zoznamu“
Stlačte ďalšie!

KROK 6: Naskenovanie všetkých podrobností bude chvíľu trvať. Na obrazovke sa zobrazí dialógové okno, ktoré pozostáva z veľkého zoznamu názvov ovládačov.
Začiarknite všetky políčka, kde nie je napísaná spoločnosť Microsoft. To znamená, že vyberte všetky ovládače, ktoré spoločnosť Microsoft neposkytuje, a stlačte tlačidlo Dokončiť.

KROK 7: Na obrazovke sa objaví nové dialógové okno so žiadosťou o reštartovanie počítača!
Správa hovorí: „Aby sa zmeny prejavili, musíte tento počítač reštartovať“
Stlačte áno!
Krok 8: Systém 10 sa reštartuje a objaví sa modrá obrazovka. Kliknutím na tlačidlo Pokračovať spustíte počítač v normálnom režime
Ak sa vyskytne rozhranie na riešenie problémov, stlačte tlačidlo „pokračovať“ a ak sa bude opakovane objavovať, stlačte tlačidlo „resetovať“ a obnovte počítač, aby súbory zostali v bezpečí
KROK 9: Keď sa na obrazovke objaví pracovná plocha, kliknite na tlačidlo Štart a napíšte príkaz do príkazového riadku so zvýšenými oprávneniami.
„Verifie / querysetting“
Stlačte Enter!
KROK 10: Spustila sa kontrola ovládačov a kontrola všetkých ovládačov, ktoré si používateľ vybral, bude trvať približne 36 hodín funguje správne alebo nie, a preto pomôže používateľovi zistiť, či vodič spôsobuje problémy v okne 10 systém. Je pravdepodobné, že dôjde k zlyhaniu systému. Tu by mal používateľ stlačiť tlačidlo Pokračovať!
KROK 11: Ak systém veľmi často zlyháva, spustite počítač v bezpečnom režime a zadajte príkaz na zastavenie overovača.
“overovateľ / reset”


