Tu je postup, ako stmaviť obrázky v PowerPointe
- Ak chcete, aby bola vaša prezentácia zaujímavejšia, ale nerušila, môžete obrázok na pozadí spriehľadniť.
- Ak chcete, aby bol obrázok v PowerPointe priehľadný, môžete použiť natívne funkcie PowerPointu alebo použiť softvér tretej strany.
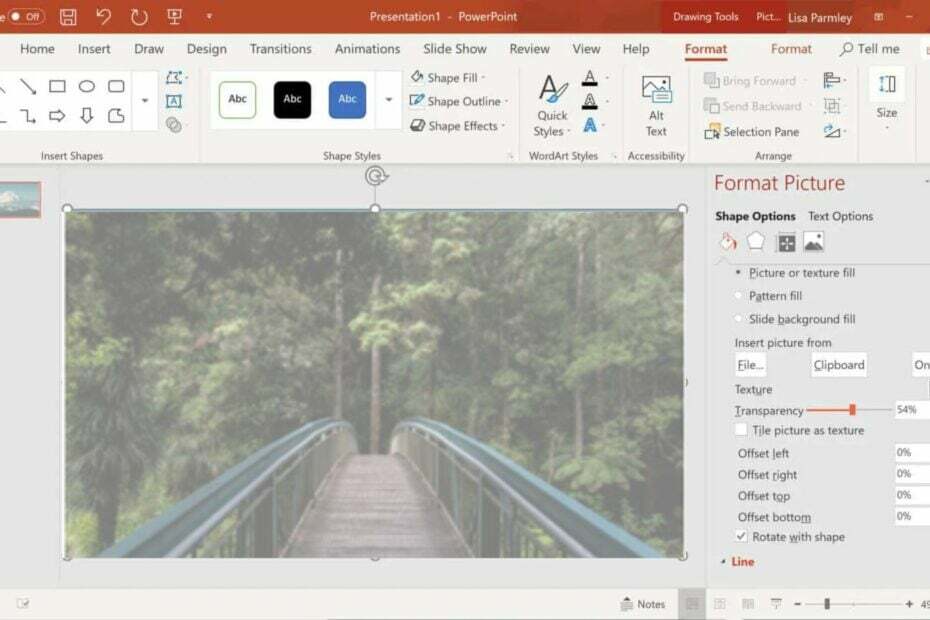
- Fotografie
- Videá
- Piesne
- 3D modely a infografiky
- Mnoho iných umeleckých diel
Získajte všetky aplikácie za špeciálnu cenu!
Obrázky sú nevyhnutnou súčasťou prezentácií v PowerPointe. Samozrejme, iné alternatívy Office majú rovnakú funkciu, ale žiadna sa nepribližuje PowerPointu. Dnes sa pozrieme na to, ako urobiť pozadie obrázka priehľadným v PowerPointe.
Ak máte obrázok, ktorý chcete splynúť s pozadím, jeho priehľadnosť je skvelý spôsob, ako to urobiť. Umožňuje im ustúpiť do pozadia. Je to skvelý spôsob, ako pridať hĺbku a zaujímavosť svojim prezentáciám a urobiť ich vizuálne príťažlivými. V dnešnom článku sa podelíme o to, ako na to.
Môžete urobiť obrázok transparentným v PowerPointe?
Áno. V PowerPointe môžete urobiť priehľadný obrázok. To môže byť užitočné, ak máte obrázok, ktorý chcete umiestniť na inú snímku alebo na pozadie. Týmto spôsobom môžete umiestniť obrázok na iný objekt a vidieť cez neho.
Medzi ďalšie presvedčivé dôvody na používanie funkcie transparentnosti patria:
- Nechajte text vyniknúť – Ak máte nad obrázkom text a chcete, aby text vynikol viac ako obrázok, priehľadnosť obrázka umožní, aby sa slová nad ním zvýraznili.
- Zamerajte svoje publikum na vašu správu – Obrázky môžu niekedy odvádzať pozornosť od hlavného posolstva. Ak povolíte, aby sa obrázok dostal do úzadia, vaša správa sa stane stredobodom záujmu.
- Pridajte vizuálnu príťažlivosť – Prezentácia plná textu sa môže stať monotónnou a nudnou. Pridanie obrázkov, ktoré však ponecháte transparentné, zvyšuje vizuálnu príťažlivosť a zároveň zachováva čitateľnosť obsahu.
- Ušetrite miesto – Prezentácie musíte mať krátke a sladké. Ak má vaša prezentácia príliš veľa snímok, vaše publikum sa môže rýchlo nudiť. Namiesto toho, aby ste mali príliš veľa samostatných snímok s textom a obrázkami, ich kombináciou vám ušetrí miesto.
Ako spriehľadním pozadie obrázka?
- Spustite aplikáciu PowerPoint.
- Kliknite na Vložiť na hornom paneli nástrojov a potom vyberte Toto zariadenie alebo vami preferovanú polohu.

- Po vložení obrázka sa aktivuje nová ponuka obrázkov.
- Klikni na Formát obrázka a z možností vyberte úroveň priehľadnosti od vysokej po nízku.

Aj keď je priehľadnosť obrázka v PowerPointe skvelá, je dôležité poznamenať, že táto funkcia je k dispozícii iba v novších verziách balíka Office od roku 2021. Najlepšie by bolo, keby ste boli aj predplatiteľom Office 365.
Ak teda vidíte, že funkcia priehľadnosti obrázkov v PowerPointe sa nezobrazuje, s najväčšou pravdepodobnosťou používate staršiu verziu.
2. Používajte softvér tretích strán
Ak máte pocit, že natívne nástroje PowerPointu sú príliš základné alebo negenerujú požadované výsledky, vždy môžete použiť softvér tretej strany.
Najjednoduchší spôsob je použiť softvér tretej strany, pravdepodobne niečo podobné Photoshop alebo GIMP, ale nevýhodou tejto metódy je, že zaberá extra úložný priestor vo vašom počítači.
Na druhej strane si od nich môžete vychutnať ďalšie funkcie navyše nástroje na úpravu obrázkov nie je k dispozícii v PowerPointe.
- 6 spôsobov, ako opraviť chybu Office Update 30015-26
- Chyba 0x0000142: Ako ju opraviť v 5 jednoduchých krokoch
- Ako integrovať ChatGPT s Wordom [najrýchlejšie spôsoby]
- Excel beží pomaly? 4 rýchle spôsoby, ako to urobiť rýchlejšie
Ďalšou možnosťou je použiť program Microsoft Paint. Ako na to sme už prebrali urobiť obrázky priehľadnými v programe Skicár. Po dokončení uložte obrázok a importujte ho na snímku programu PowerPoint.
Tiež by vás mohlo zaujímať softvér na odstraňovanie pozadia, takže si pozrite náš podrobný zoznam, kde nájdete kompletný prehľad.
Ak by ste sa stretli problémy s ukladaním v programe PowerPoint, máme odpovede, ako to môžete jednoducho vyriešiť.
V sekcii komentárov nižšie nám dajte vedieť, aký uprednostňujete spôsob, ako sprehľadniť pozadie obrázka.
Stále máte problémy? Opravte ich pomocou tohto nástroja:
SPONZOROVANÉ
Ak rady uvedené vyššie nevyriešili váš problém, váš počítač môže mať hlbšie problémy so systémom Windows. Odporúčame stiahnutím tohto nástroja na opravu počítača (hodnotené ako skvelé na TrustPilot.com), aby ste ich mohli jednoducho osloviť. Po inštalácii stačí kliknúť na Spustite skenovanie tlačidlo a potom stlačte Opraviť všetko.


