Automatická údržba je funkcia v systémoch Windows (najmä Windows 10), ktorá vykonáva úlohy ako diagnostika softvéru, aktualizácia systému Windows, aktualizácie softvéru atď. Tieto procesy sú nevyhnutné a nezasahujú, čo znamená, že by boli bežať na pozadí zatiaľ čo vy robíte svoju prácu. To však nie je úplne pravda, pretože aj keď procesy bežia na pozadí, spomaľujú systém.
Pamäť RAM zaberá vyťaženie využitia disku, pretože viaceré procesy sa snažia konkurovať zdrojom. Spoločnosť Microsoft teda so všetkou svojou múdrosťou upravila systém Windows tak, aby tieto procesy na pozadí fungovali na plný plyn, keď je systém nečinný (tj. keď ho nepoužívame na vlastnú prácu).
Ručné spustenie automatickej údržby v systéme Windows 10
Občas však cítime potrebu spustiť automaticky údržba manuálne, pretože nemôžeme čakať, kým nebude systém nečinný. Tu je postup, ako spustiť automatickú údržbu v systéme Windows 10:
Pomocou ovládacieho panela
1] Stlačte Win + R otvorte okno Spustiť a zadajte príkaz ovládací panel. Stlačením klávesu Enter otvorte okno Ovládací panel.
2] Kliknite na Systém a bezpečnosť nasledovaný Bezpečnosť a údržba.
3] Rozbaliť Údržba a potom vyberte Spustite údržbu.
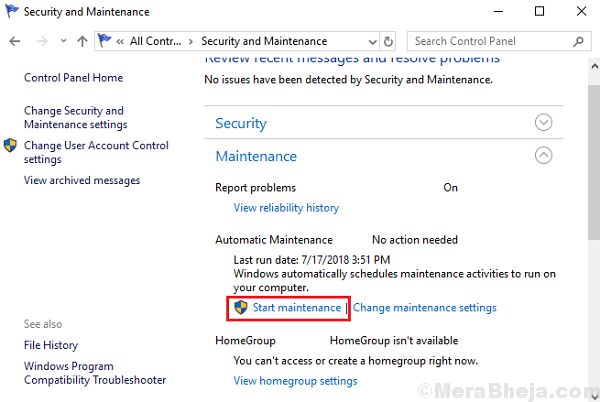
Týmto sa procesy údržby spustia manuálne a ak ho budeme musieť neskôr zastaviť, je možné vykonať ho z rovnakého okna.
Pomocou príkazového riadku
Stlačením klávesov Win + R otvorte okno Spustiť a zadajte príkaz cmd. Stlačením klávesu Enter otvorte okno príkazového riadku.
Príkaz na spustenie údržby:
Ručné spustenie automatickej údržby: Spustenie MSchedExe.exe
Príkaz na zastavenie údržby:
Ručné zastavenie automatickej údržby: MSchedExe.exe Stop
Používanie programu Powershell
Stlačením kombinácie klávesov Win + R otvorte okno Spustiť a zadajte príkaz PowerShell. Stlačením klávesu Enter otvorte okno Powershell. Príkazy na spustenie a zastavenie údržby sú rovnaké ako tie, ktoré sú popísané v predchádzajúcej metóde príkazového riadka.
Zmeňte plán automatickej údržby v systéme Windows 10
1] Stlačte Win + R otvorte okno Spustiť a zadajte príkazový ovládací panel. Stlačením klávesu Enter otvorte okno Ovládací panel.
2] Kliknite na Systém a bezpečnosť nasledovaný Bezpečnosť a údržba.
3] Rozbaliť Údržba a potom vyberte Zmeňte nastavenia údržby.
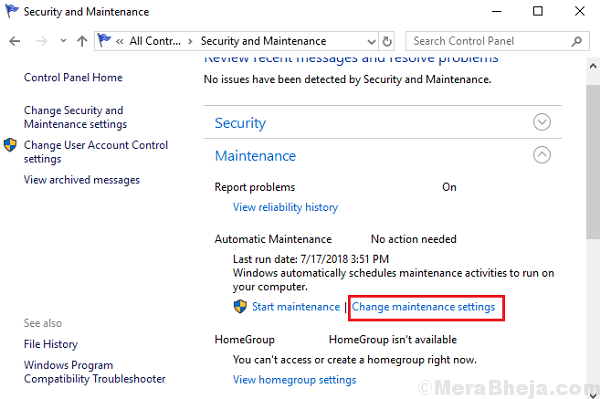
4] Vyberte čas, v ktorom chcete vykonať úlohy údržby. Zvyčajne si ho nechávam v nepárnych časoch, napríklad do 2:00.
5] Začiarknite políčko „Povoliť plánovanú údržbu prebudiť počítač v plánovanom čase “.
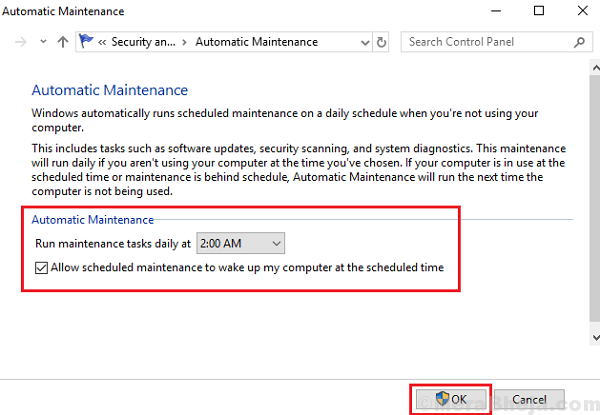
6] Reštart váš systém.
Zakážte automatickú údržbu v systéme Windows 10
1] Stlačte Win + R otvorte okno Spustiť a zadajte príkaz taskschd.msc. Stlačte Zadajte otvoríte Plánovač úloh.
2] Prejdite na nasledujúcu cestu:
Plánovač úloh >> Knižnica plánovača úloh >> Microsoft >> Windows >> TaskScheduler
3] Kliknite pravým tlačidlom myši a vyberte možnosť zakázať pre nasledujúcu možnosť:
- Nečinná údržba
- Konfigurátor údržby
- Pravidelná údržba
Reštart systém. Dúfam, že to pomôže!


