Získajte pomoc so zameraním, aby sa znova objavila v nastaveniach
- Focus Assist je skvelá funkcia produktivity a efektivity, ktorá vám umožňuje blokovať upozornenia a obmedziť prerušenia.
- Táto funkcia je tiež užitočná, ak chcete vypnúť zvuk počítača pri sledovaní filmu alebo hraní hry.
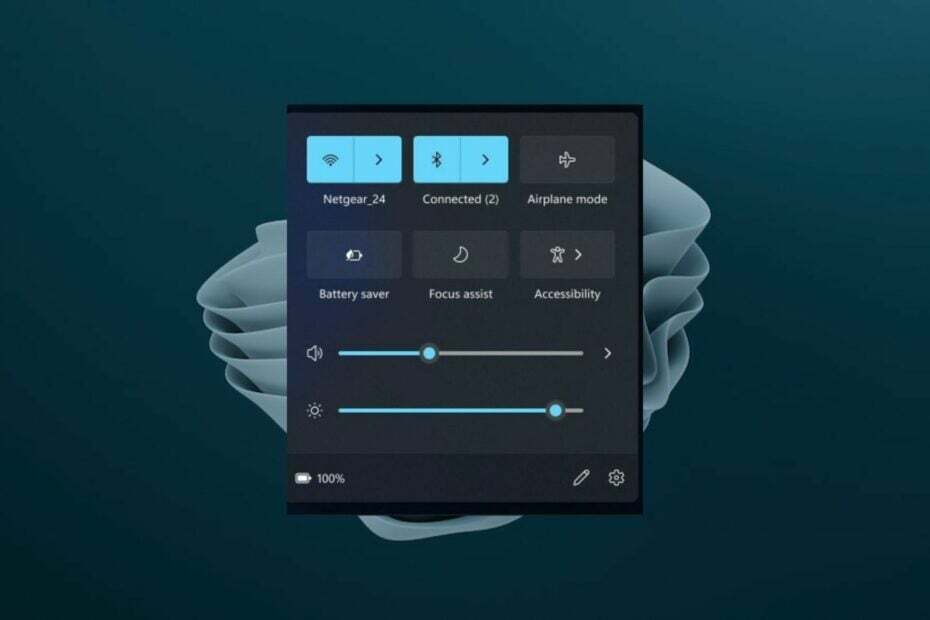
XNAINŠTALUJTE KLIKNUTÍM NA STIAHNUŤ SÚBOR
Tento softvér opraví bežné chyby počítača, ochráni vás pred stratou súborov, škodlivým softvérom, zlyhaním hardvéru a optimalizuje váš počítač na maximálny výkon. Opravte problémy s počítačom a odstráňte vírusy teraz v 3 jednoduchých krokoch:
- Stiahnite si Restoro PC Repair Tool ktorý prichádza s patentovanými technológiami (dostupný patent tu).
- Kliknite Spustite skenovanie nájsť problémy so systémom Windows, ktoré by mohli spôsobovať problémy s počítačom.
- Kliknite Opraviť všetko na opravu problémov ovplyvňujúcich bezpečnosť a výkon vášho počítača.
- Restoro bol stiahnutý používateľom 0 čitateľov tento mesiac.
Pomoc pri zaostrovaní je jednou z mnohých funkcií v systéme Windows, ktorá vám pomáha sústrediť sa na to, čo robíte, bez toho, aby vás rozptyľovala. Hoci môžete zakázať upozornenia v systéme Windows 11, táto funkcia automaticky blokuje ich vyskakovanie alebo vydávanie zvukov, keď používate aplikáciu v režime celej obrazovky.
Aj keď je to skvelá funkcia, používatelia sa sťažovali, že v Nastaveniach nápadne chýba. Bohužiaľ sa to stalo po inovácii na najnovšiu verziu systému Windows.
Prečo v Nastaveniach chýba funkcia Focus Assist?
Ak funkcia Pomoc pri zaostrovaní v Nastaveniach chýba, je to pravdepodobne z jedného z nasledujúcich dôvodov:
- Buggy aktualizácia – Ak ste nedávno inovovali na novú verziu systému Windows, funkcia môže zmiznúť, pretože najnovšia aktualizácia je problematická.
- Používate starý OS – Ak používate staršiu verziu systému Windows, asistent zaostrenia sa v Nastaveniach nezobrazí. Musíte upgrade na Windows 11 alebo spustite operačný systém, v ktorom je funkcia podporovaná.
- Nastavenia antivírusu - Môžeš skontrolujte, či váš firewall neblokuje program/funkciu. To sa môže stať, ak to označí ako bezpečnostnú hrozbu pre váš systém.
- Služba Windows Update nebola správne nakonfigurovaná – Ďalším možným dôvodom, prečo sa asistent zaostrenia nezobrazuje v nastaveniach, môže byť ten, že ešte nebol správne nakonfigurovaný.
Ako môžem získať pomoc pri zaostrení späť, ak chýba v nastaveniach?
Najprv preskúmajme niekoľko základných krokov predtým, ako pristúpime k akémukoľvek pokročilému odstraňovaniu problémov:
- Uistite sa, že ste v Nastaveniach náhodou nevypli asistenta zaostrenia.
- Skúste reštartovať počítač.
1. Zakázať a povoliť Pomoc pri zaostrení pomocou skupinovej politiky
- Zasiahnite Windows + R kľúče na otvorenie Bežať príkaz.
- Typ gpedit.msc v dialógovom okne a potom stlačte Enter.
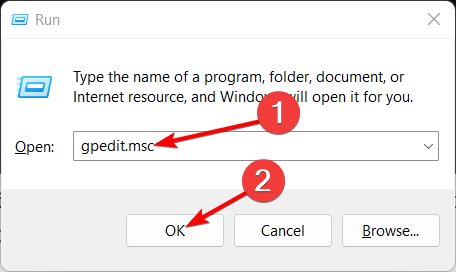
- Prejdite na nasledujúce miesto:
Používateľská konfigurácia/Šablóny pre správu/Ponuka Štart a Panel úloh/Upozornenia - Dvakrát kliknite na Vypnúť tiché hodiny.
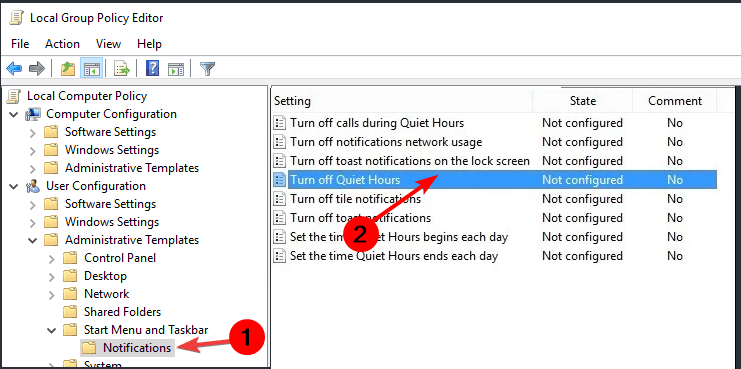
- Potom vyberte možnosť Zakázané Povolené znova.

2. Dočasne vypnite bránu firewall
- Zasiahnite Windows tlačidlo, napíšte Zabezpečenie systému Windows vo vyhľadávacom paneli a kliknite na Otvoriť.

- Kliknite na Firewall a ochrana siete a potom vyberte Verejná sieť.
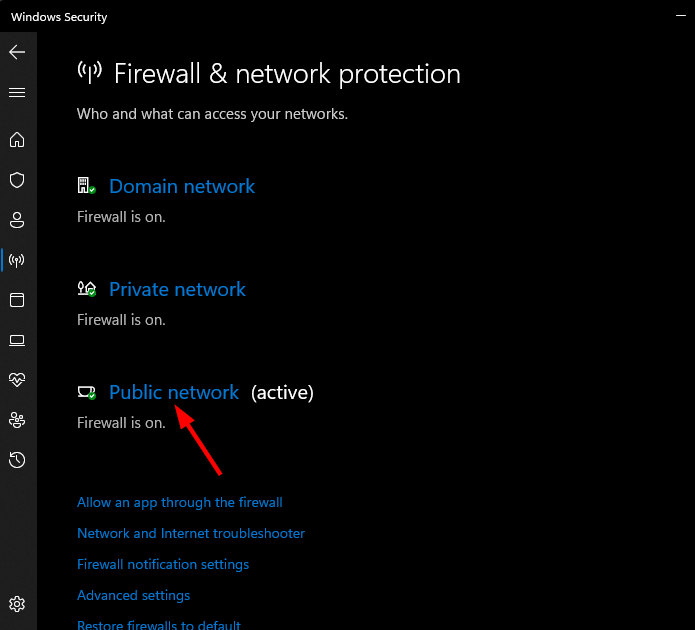
- Nájdite Firewall Microsoft Defender a prepnite tlačidlo vypnutia.

- Reštartujte počítač a skontrolujte, či problém pretrváva.
3. Aktualizujte systém Windows
- Zasiahnite Windows a vyberte nastavenie.

- Kliknite na aktualizácia systému Windowsa potom vyberte Skontroluj aktualizácie.
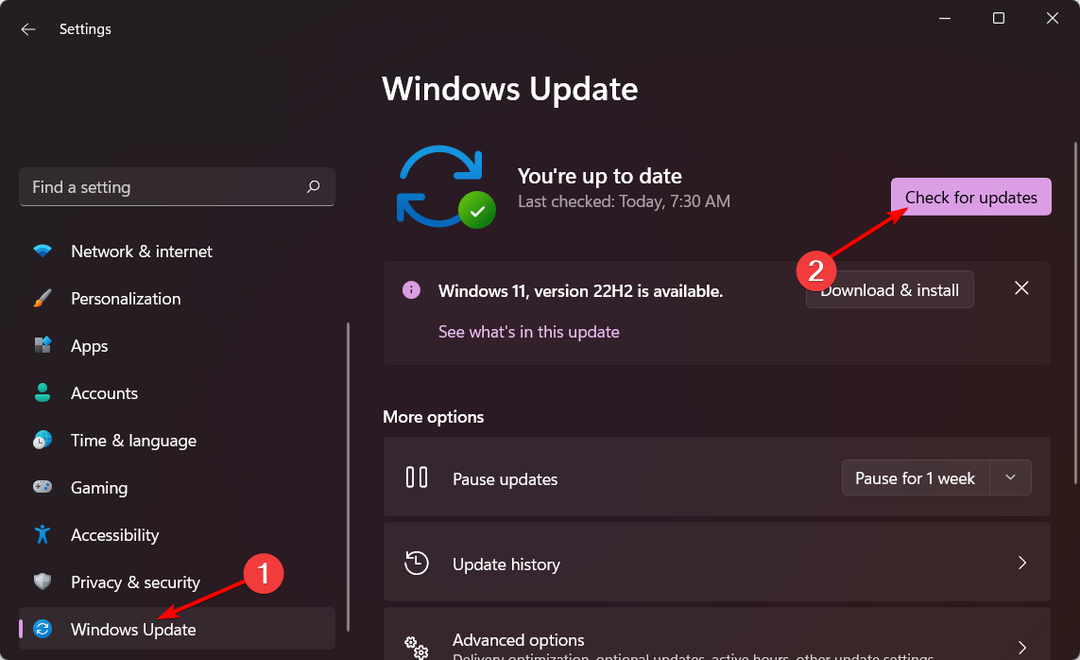
- Stiahnite si a nainštalujte, ak sú k dispozícii.
- Ako nájsť čas spustenia procesu v systéme Windows
- Nenašli sa žiadne podpísané ovládače zariadení: Ako opraviť túto chybu
- rt640x64.sys BSoD chyba: 6 spôsobov, ako to opraviť
- Mfc42.dll chýba: Ako ho opraviť alebo znova stiahnuť
4. Vráťte sa späť na predchádzajúcu aktualizáciu systému Windows
- Stlačte tlačidlo Windows + ja kľúče súčasne na otvorenie Nastavenie.

- Prejdite na Aktualizácia systému Windows, potom prejdite na Históriu aktualizácií.

- Kliknite na Odinštalovať aktualizácie.

- Vyberte najnovšiu aktualizáciu a potom kliknite Odinštalovať.
5. Obnovte systém Windows
- Zasiahnite Windows a vyberte nastavenie.

- V ľavom okne vyberte systém, potom kliknite na Obnovenie na pravej table.
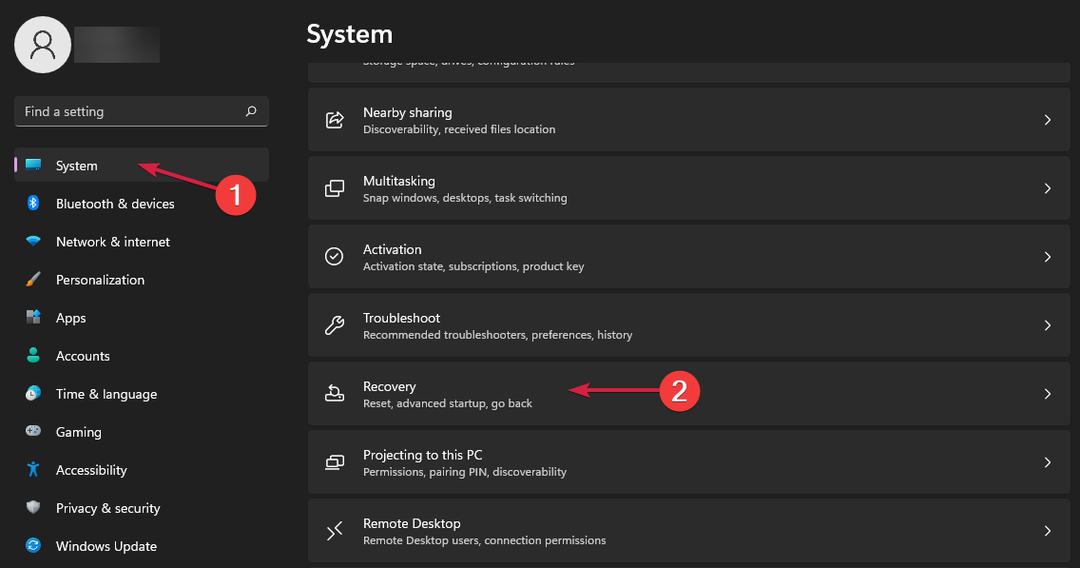
- Kliknite na Reset PC na pravej strane.

- Vyberte typ obnovenia továrenských nastavení, ktorý potrebujete. Môžete si ponechať svoje súbory alebo úplne odstrániť všetky súbory, aplikácie a nastavenia v počítači.

- Vyberte možnosť, ktorú chcete preinštalovať Windows: Cloudové sťahovanie alebo Lokálna preinštalovanie.

- Kliknite na Ďalšie.
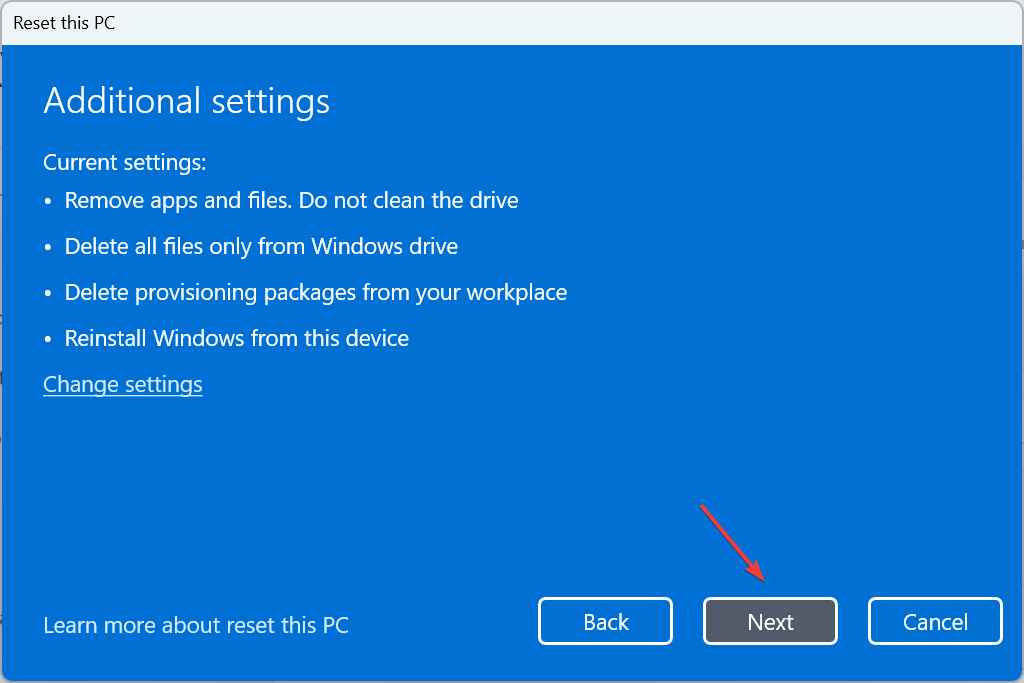
- Nakoniec stlačte tlačidlo Resetovať tlačidlo.

Ak na vašej stránke Nastavenia chýbala funkcia Pomoc pri zaostrovaní, dúfame, že sa vám ju podarilo obnoviť pomocou niektorého z našich riešení. Ak však riešenia neprinesú žiadne ovocie, odporúčame vám pozrieť si naše aplikácie najvyššej produktivity zvýšiť vašu produktivitu a pomôcť vám zostať sústredený.
Môžete tiež naraziť na problém, kde Chýbajú nastavenia napájania systému Windows 11, ale už sme prebrali množstvo spôsobov, ako tento problém obísť.
Prečítajte si tiež našu príručku o tom, čo robiť, ak Microsoft Store vo Windowse chýba.
Dajte nám vedieť, aké riešenie pre vás fungovalo v sekcii komentárov nižšie.
Stále máte problémy? Opravte ich pomocou tohto nástroja:
SPONZOROVANÉ
Ak rady uvedené vyššie nevyriešili váš problém, váš počítač môže mať hlbšie problémy so systémom Windows. Odporúčame stiahnutím tohto nástroja na opravu počítača (hodnotené ako skvelé na TrustPilot.com), aby ste ich mohli jednoducho osloviť. Po inštalácii stačí kliknúť na Spustite skenovanie tlačidlo a potom stlačte Opraviť všetko.


