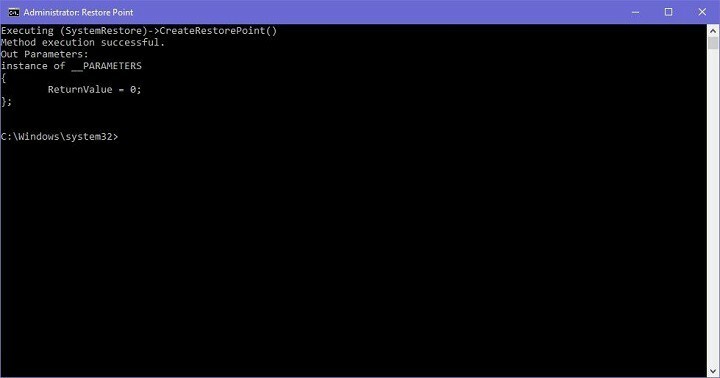
Tento softvér udrží vaše ovládače v prevádzke a zaistí vám tak bezpečnosť pred bežnými chybami počítača a zlyhaním hardvéru. Skontrolujte všetky svoje ovládače teraz v 3 jednoduchých krokoch:
- Stiahnite si DriverFix (overený súbor na stiahnutie).
- Kliknite Spustite skenovanie nájsť všetky problematické ovládače.
- Kliknite Aktualizácia ovládačov získať nové verzie a vyhnúť sa poruchám systému.
- DriverFix bol stiahnutý používateľom 0 čitateľov tento mesiac.
Body obnovenia sú veľmi užitočné vlastnosti operačných systémov Windows. Všetci používatelia by mali mať aspoň jeden nedávny bod obnovy vytvorené bez ohľadu na to, ako ťažko „využívajú“ svoje počítače. Windows 10, rovnako ako všetky staršie verzie systému Windows, má svoju vlastnú možnosť na vytvorenie bodu obnovenia, ale my sme jednoduchšia metóda.
Všetko, čo musíte urobiť, aby ste vytvorili zástupcu bodu okamžitého obnovenia na ploche (alebo kdekoľvek chcete), je vykonať jeden jednoduchý trik dlhý niekoľko kliknutí.
Táto metóda nie je striktne pripojená k systému Windows 10, pretože ju možno vykonať v Windows 7 a Windows 8.1, ale je to najužitočnejšie v systéme Windows 10, najmä v systéme Windows 10 Preview.
Kroky na vytvorenie bodu obnovenia systému Windows 10
Obnovte nástroj na vytvorenie bodu v systéme Windows 10
Tu je príklad, ako ľahko vytvoriť nástroj na vytvorenie bodu obnovenia na pracovnej ploche:
- Pravým tlačidlom myši kliknite na plochu, prejdite na položku Nové a vyberte príkaz Skratka
- V sprievodcovi „Vytvoriť odkaz“ zadajte nasledujúci príkaz.
- exe / k „Wmic.exe / Namespace: rootdefault Cesta SystemRestore Volajte CreateRestorePoint“% DATE% ”, 100, 7“

- exe / k „Wmic.exe / Namespace: rootdefault Cesta SystemRestore Volajte CreateRestorePoint“% DATE% ”, 100, 7“
- Kliknite na Ďalej a pomenujte svoju skratku pre správy podľa vášho želania
A je to! Teraz máte priamo na pracovnej ploche nástroj na vytvorenie bodu obnovenia. Všetko, čo musíte urobiť, aby ste bod obnovenia vytvorili, je spustiť ho. Musíme si však uvedomiť, že to bude fungovať, iba ak vy otvorte ho ako správca, tak to majte na pamäti.
Akonáhle to spustíte, Príkazový riadok otvorí sa okno, ktoré automaticky spustí vytváranie nového bodu obnovenia. Na dokončenie procesu si budete musieť chvíľu počkať, v závislosti od veľkosti disku C:. Po dokončení tvorby by ste mali dostať „Vykonanie metódy bolo úspešné”A vytvorí sa nový bod obnovenia.
Ako sme už povedali, body obnovenia sú mimoriadne užitočné, najmä v ukážke systému Windows 10, pretože ak narazíte na a poškodené zostavenie alebo iná chyba, budete môcť obnoviť pôvodný funkčný stav vášho počítača ľahko.
Existujú aj situácie, keď nemôžete vytvoriť bod obnovenia. Alebo sa vám podarilo vytvoriť jeden, ale nemôžete ho použiť. Týmto problémom sme sa už venovali v našich príručkách na riešenie problémov.
Ak teda potrebujete nejaké riešenia na odstránenie problémov s bodom obnovenia, môžete si pozrieť sprievodcov uvedených nižšie:
- Oprava: Bod obnovenia nefunguje v systéme Windows 10
- Oprava: Windows 10 nemôže nájsť bod obnovenia
- Chyba opravy „Obnovenie systému nebolo úspešne dokončené“ vo Windows 10 / 8.1 / 8


