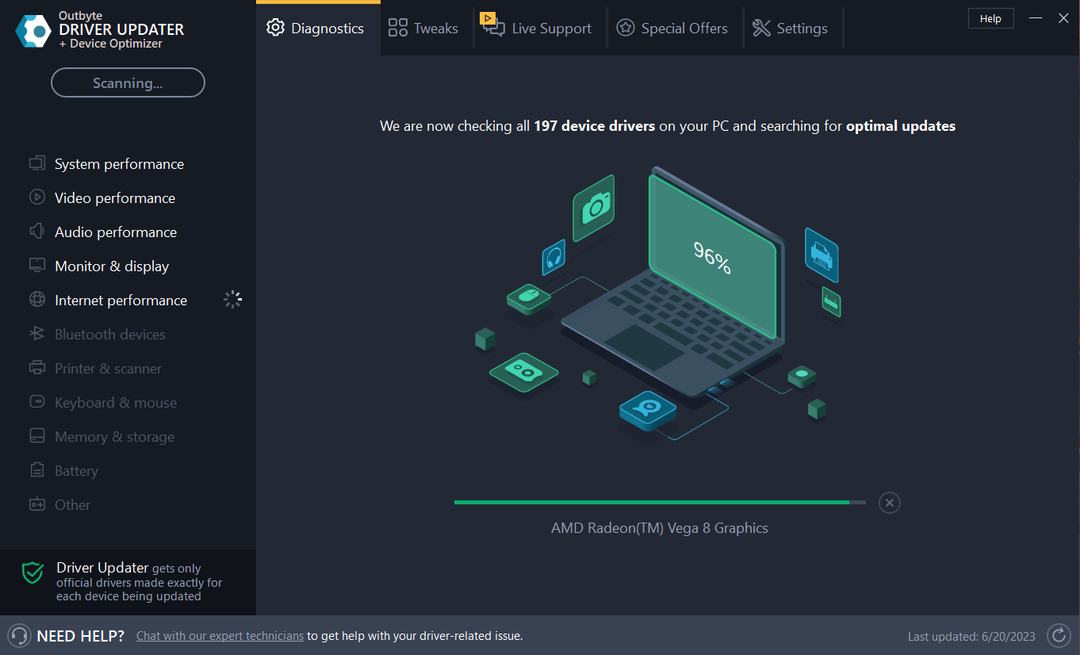Najlepšie riešenia na opravu Nastavenia synchronizácie nefungujú alebo sú sivé
- Niekedy môžete vidieť, že funkcia Sync nie je dostupná, je sivá alebo funguje v systéme Windows 11.
- Keď má váš účet problém alebo existuje nejaký iný interný alebo externý problém, môžete čeliť tomuto problému.
- Možnosť synchronizácie môžete povoliť z politiky skupiny alebo Editora databázy Registry.
- Hoci vyskúšanie iného účtu Microsoft môže pomôcť, mali by ste postupovať aj podľa iných metód z tohto článku.

Nefungujú nastavenia synchronizácie systému Windows 11 alebo sú len sivé? Ak áno, mali by ste postupovať podľa tohto článku, aby ste sa dozvedeli o tomto probléme spolu s účinnými riešeniami.
Windows 11 je úžasný. Môžeš synchronizovať nastavenia na iných počítačoch, ak majú rovnaký operačný systém. Problém však nastáva, keď nefunguje alebo možnosť nie je dostupná. Ak práve čelíte tomuto problému, nie ste sami.
Prečo možnosť synchronizácie nefunguje v systéme Windows 11?
Problém súvisiaci so synchronizáciou sa zvyčajne vyskytuje, keď na vašom zariadení existujú nasledujúce dôvody:
- Problém s účtom Microsoft: Ak má konto, ktoré používate, nejaké problémy, nemusí fungovať s funkciou synchronizácie systému Windows 11.
- Problémy s registrom: Je možné, že niektorý softvér alebo služby môžu mať zmenil niektoré hodnoty registre, ktoré spôsobujú problém.
- Problémy so skupinovou politikou: Ak je synchronizácia systému Windows 11 zakázaná z skupinové pravidlá, nebudete môcť túto funkciu používať.
- Poškodený systém: Ďalším dôvodom môže byť nesprávna konfigurácia alebo problémy so systémovými súbormi.
- Blokovaný účet: Ak bolo vaše konto Microsoft z nejakého dôvodu zablokované, neexistuje spôsob, ako použiť funkciu synchronizácie s týmto účtom, kým sa neodblokuje.
Čo môžem urobiť, ak nastavenia synchronizácie systému Windows 11 nefungujú?
Pred vykonaním metód na riešenie problémov by ste mali skontrolovať nasledujúce veci:
- Reštartujte systém Windows. V prípade, že čelíte akémukoľvek problémy s reštartom, môžete ich vyriešiť okamžite.
- Aktualizujte systém Windows na najnovšiu verziu.
- Uistite sa, že váš účet Microsoft nie je zablokovaný.
- Ak je to možné, skúste iný účet a zistite, či to pomôže.
Potom postupujte podľa nasledujúcich metód na vyriešenie problému s nastaveniami synchronizácie v systéme Windows 11.
1. Overte konto Microsoft
- Stlačte tlačidlo Vyhrať + ja otvorte Nastavenia.
- Ísť do účty a prejdite na E-mail a účty.
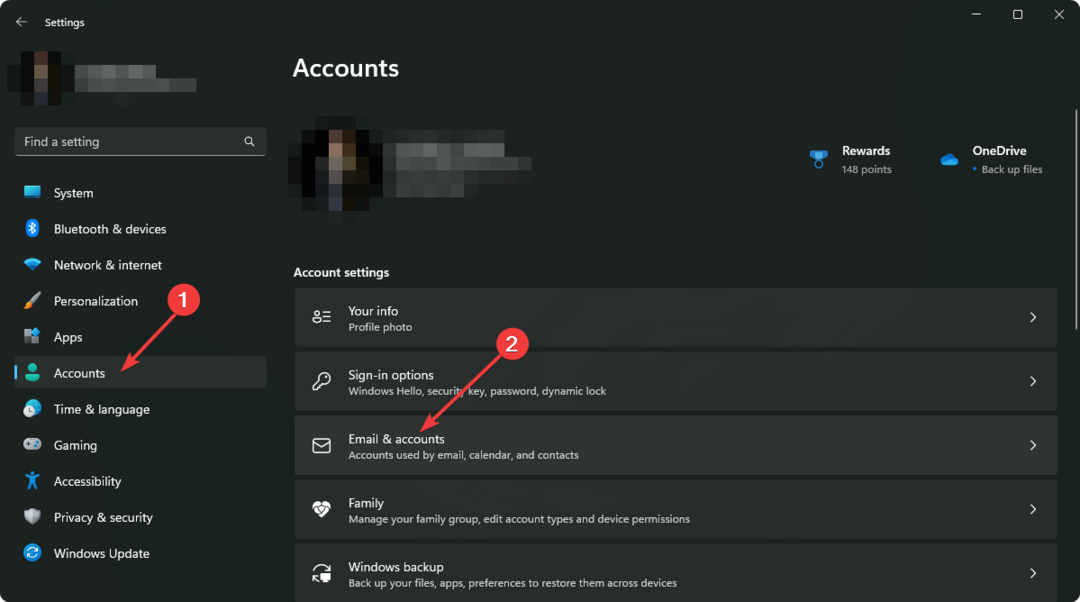
- Ak uvidíte správu ako tento účet je potrebné overiť, klikni na Overiť tlačidlo.
- Zadajte potrebné poverenia a overte účet.
Ak ide o novovytvorený účet MS, skontrolujte svoj e-mail a overte ho na strane servera spoločnosti Microsoft.
2. Povoliť synchronizáciu zo skupinovej politiky alebo registra
2.1 Z Editora zásad skupiny
- Otvor Ponuka Štart, typ gpedit.msc a stlačte Zadajte.
- Rozbaľte Konfigurácia počítača.
- Kliknite na Administratívne šablóny a potom ďalej Komponenty systému Windows.

- Ísť do Synchronizujte svoje nastavenia.
- Nájdite možnosť Nesynchronizovať a dvakrát naň kliknite.

-
Povoliť a uložte nastavenia.
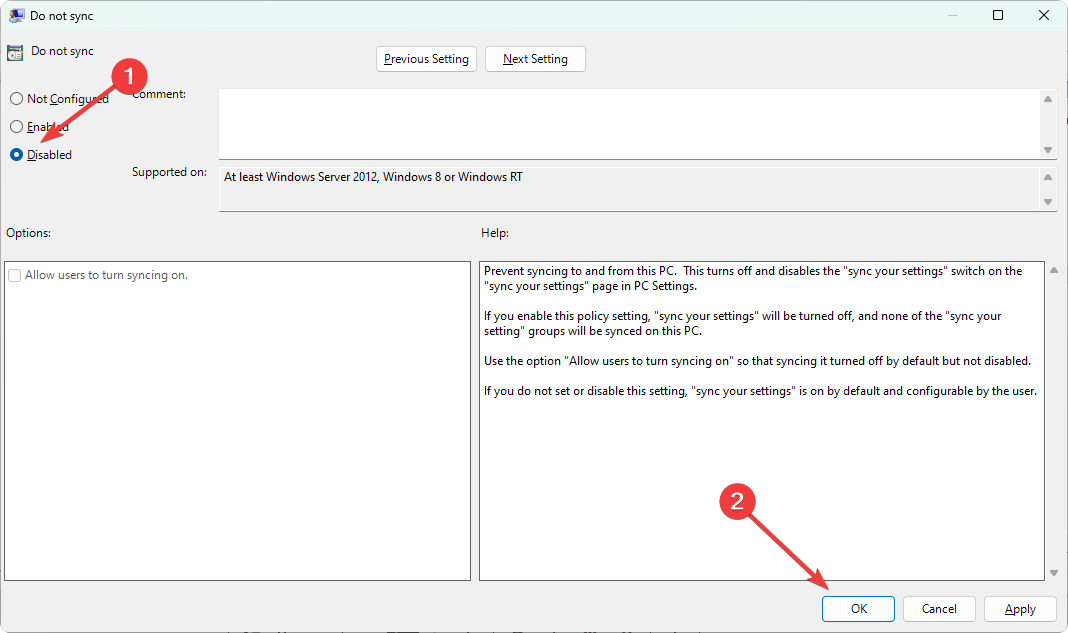
- Reštartujte počítač.
2.1 Z editora databázy Registry
- Pri štarte Ponuka, typ regedit a zasiahnuť Zadajte.
- Prejdite na nasledujúce miesto:
HKEY_LOCAL_MACHINE\Software\Policies\Microsoft\Windows\SettingSync - Vytvorte nový DWORD a uveďte názov ako DisableSettingsSync a nastavte jej hodnotu 2.
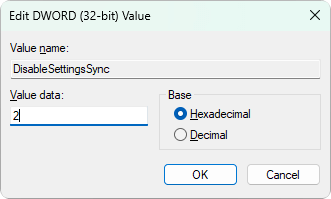
- Vytvorte ďalší DWORD volal DisableSettingSyncUserOverride a nastavte jej hodnotu 2.
- Reštartujte počítač.
3. Povoliť z Azure Active Directory
- Ísť do Centrum spravovania Azure AD a prihláste sa.
- Kliknite na Azure Active Directory a prejdite na Zariadenia.
- Ísť do Enterprise State Roaming.

- Vyberte Používatelia môžu synchronizovať nastavenia a dáta aplikácií medzi zariadeniami.
- Ulož to.
Ak ste súčasťou Azure Active Directory a narazíte na problém s nefunkčnými nastaveniami synchronizácie systému Windows 11, vyššie uvedené kroky problém vyriešia. Ak však nie ste správcom, budete sa musieť o krokoch porozprávať so správcom systému.
4. Obnovte systém Windows
- Otvor Nastavenia systému Windows ako predtým.
- Ísť do Systém a potom zotavenie.

- Kliknite na Resetovať PC.
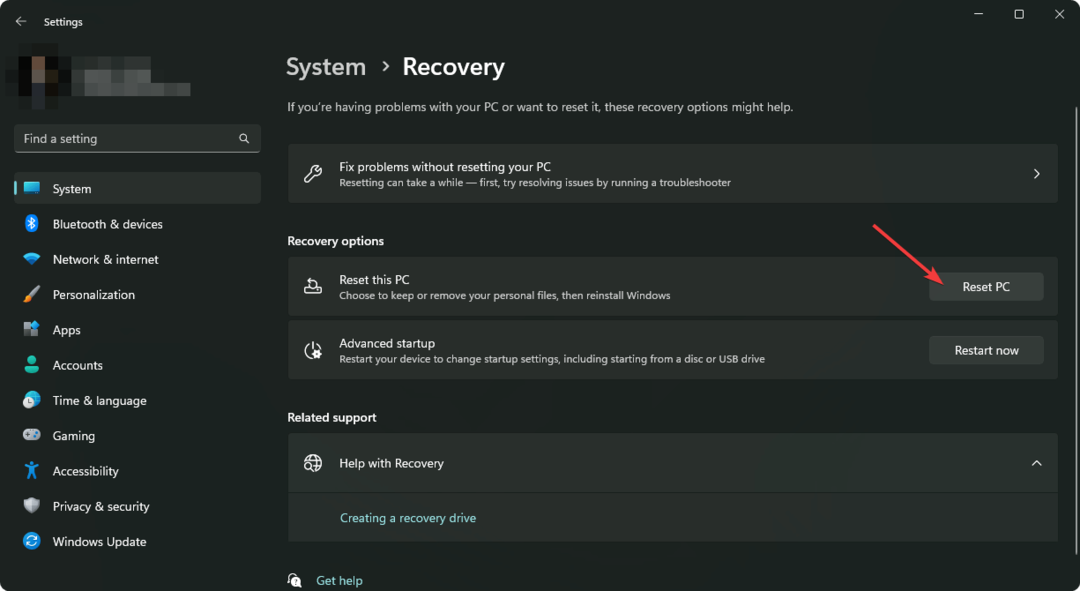
- Pokračujte a dokončite proces.
Môžete sa tiež stretnúť s rôznymi typmi problémov so synchronizáciou. V prípade potreby sa naučte, ako na to vyriešiť problém so synchronizáciou motívu Windows 11 a tiež Problém so synchronizáciou OneDrive.
Po vyskúšaní vyššie uvedených metód budete môcť vyriešiť problém s nefunkčnými nastaveniami synchronizácie systému Windows 11. Ak poznáte iné lepšie metódy, neváhajte a dajte nám vedieť v poli komentárov.
Stále máte problémy?
SPONZOROVANÉ
Ak vyššie uvedené návrhy nevyriešili váš problém, váš počítač môže mať vážnejšie problémy so systémom Windows. Odporúčame zvoliť riešenie typu všetko v jednom Fortect efektívne riešiť problémy. Po inštalácii stačí kliknúť na Zobraziť a opraviť tlačidlo a potom stlačte Spustite opravu.