Ak používate niekoľko zariadení so systémom Windows 10, možno budete chcieť, aby mali všetky tieto zariadenia podobné nastavenia. Môže sa napríklad jednať o heslo, ktoré ste uložili do zariadenia, aby ste ho nemuseli zakaždým zadávať. Existuje veľká šanca, že budete chcieť, aby sa toto heslo uložilo aj na vaše ďalšie zariadenia. To by bolo bezpečné, pretože toto zariadenie je vaše a rovnako pohodlné. Niekedy venujeme veľa času prispôsobeniu a prispôsobeniu vzhľadu systému. Povedzme, že sa vám páčia a chcete mať rovnaké nastavenia vzhľadu na všetkých svojich zariadeniach. Ich manuálne použitie na všetkých zariadeniach môže byť ťažkopádne a časovo náročné. Ak tomu chcete zabrániť, môžete jednoducho zapnúť nastavenia synchronizácie a rovnaké nastavenia vzhľadu sa uložia do všetkých zariadení. Nižšie je uvedený zoznam funkcií, ktoré je možné synchronizovať v systéme Windows 10:
- Účet
- Heslá - ukladá všetky heslá uložené v zariadeniach. Na weby, wifi atď.
- Téma - Týmto sa ovláda nastavenie vzhľadu, ako je napríklad téma pracovnej plochy, nastavenie na paneli úloh
- Predvoľby jazyka - Týmto sa ovláda nastavenie dátumu, času, jazyka a miestnych nastavení
- Ľahký prístup - ovláda nastavenia zvuku, klávesnice a myši atď.
- Ďalšie nastavenia okna - Nastavenia príkazového riadku, Nastavenia prehľadávača, Písanie. Skontroluj to odkaz pre viac detailov.
V tomto článku si povieme niečo o rôznych spôsoboch synchronizácie obľúbených položiek, vzhľadov a ďalších nastavení medzi všetkými vašimi zariadeniami. Pozrime sa tiež, ako vypnúť nastavenia synchronizácie.
Metóda 1: Z nastavení
Krok 1: Podržte stlačené klávesy a otvorte príkazové okno Spustiť Windows + r zároveň.
Krok 2: V okne, ktoré sa otvorí, zadajte príkaz run, nastavenia ms: synchronizácia, a udrieť Zadajte.

Krok 3: V zobrazenom okne kliknite na položku To Zapnite synchronizáciu,
1. Prepnúť tlačidlo pod Nastavenia synchronizácie do ZAPNÚŤ
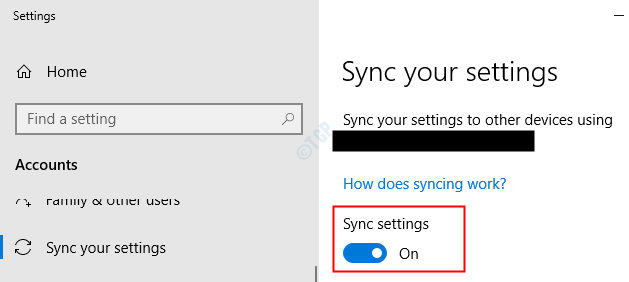
2. Až potom môžete ovládať Individuálne nastavenia synchronizácie otočením funkcie ZAPNUTÉ alebo VYPNUTÉ na základe vašich preferencií.
POZNÁMKA :
- Keď sú tlačidlá zapnutý, sú zobrazené v modrá farba.
- Keď sú tlačidlá vypnutý, sú zobrazené v biela farba.
Napríklad ak chcete zapnúť synchronizáciu všetkých funkcií medzi vašimi zariadeniami, prepnite tlačidlá, aby ste zapli všetky funkcie, ako je to znázornené nižšie.
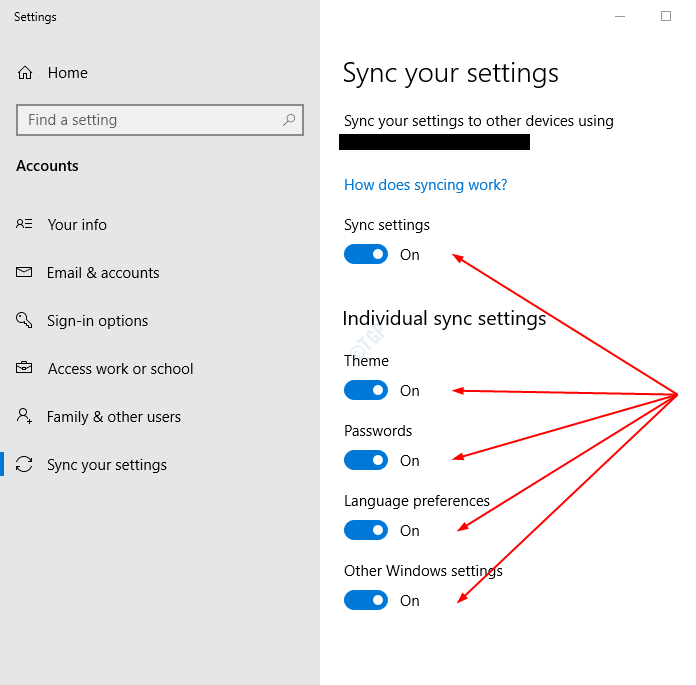
Povedzme, že chcete zapnúť nastavenia synchronizácie iba pre tému a heslá, a potom to môžete urobiť nasledovne:

Krok 4: V poriadku zastaviť synchronizáciu, Prepnúť tlačidlo na VYPNÚŤ the Nastavenia synchronizácie.

POZNÁMKA:
Ak si všimnete, že Možnosť Nastavenia synchronizácie je sivá, je to preto, že nie ste prihlásení pomocou účtu Microsoft. Prihlásenie pomocou konta Microsoft
- Kliknite na Vaše informácie tab
- Vyberte si Namiesto toho sa prihláste pomocou účtu Microsoft
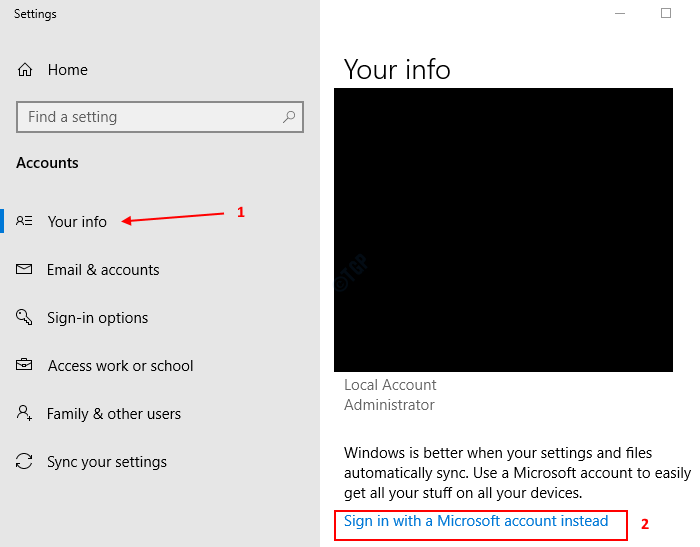
Prihláste sa a vybavte formality. Teraz choď na Synchronizujte svoje nastavenia kartu a vykonajte požadované zmeny.
Metóda 2: Z editora databázy Registry
Prostredníctvom tejto metódy je možné ovládať iba jednotlivé nastavenia synchronizácie. Preto sa uistite, Nastavenia synchronizácie sú ZAPNUTÉ (Pozri krok 3 v metóde 1)
Krok 1: Otvorte okno spustenia. Držte tlačidlá Windows + r z klávesnice súčasne
Krok 2: Zadajte text regedit a stlačte Ok. Ak sa objaví UAC, kliknite na Áno

POZNÁMKA:
- Ak vyššie uvedená metóda nefunguje, vyskúšajte túto možnosť.
- Úpravy registrov môžu mať nepriaznivý vplyv na systém aj pri najmenšej chybe. Pred pokračovaním sa odporúča zálohovať si register. Ak chcete vytvoriť zálohu, v okne Editora databázy Registry -> Prejsť na Súbor -> Export -> Uložiť záložný súbor.
Krok 3: V okne editora skopírujte, prilepte alebo prejdite na nasledujúce umiestnenie,
HKEY_CURRENT_USER \ SOFTWARE \ Microsoft \ Windows \ CurrentVersion \ SettingSync \ Skupiny
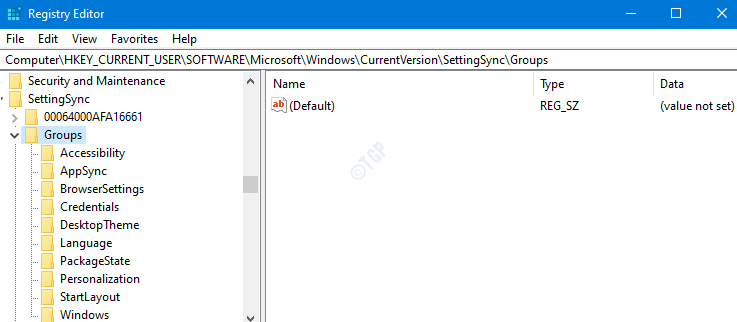
Krok 4: V časti Skupiny môžete vidieť niekoľko podkľúčov (podpriečinkov), konkrétne Prístupnosť, Appsync, poverenia, atď. Toto sú jednotlivé nastavenia synchronizácie dostupné v systéme a je možné ich povoliť alebo zakázať.
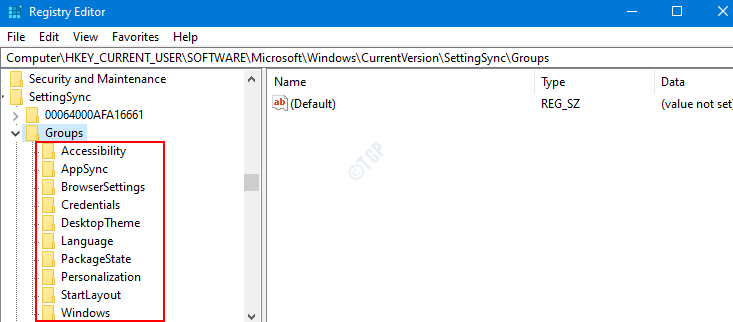
V nasledujúcom zozname nájdete informácie o tom, ku ktorému podkľúču je potrebné získať prístup pri konkrétnom nastavení synchronizácie
- Vykonať zmeny v Téma Nastavenia synchronizácie, prejdite na Personalizácia podkľúč
- Vykonať zmeny v Heslá Nastavenia synchronizácie, prejdite na Poverovacie listiny podkľúč
- Vykonať zmeny v Jazykové preferencie Nastavenia synchronizácie, prejdite na Jazyk podkľúč
- Vykonať zmeny v Ďalšie nastavenia systému Windows Nastavenia synchronizácie, prejdite na Windows podkľúč
- Vykonať zmeny v Nastavenia aplikácií Microsoft Edge a Internet Explorer Nastavenia synchronizácie, prejdite na Nastavenia prehliadača podkľúč
- Vykonať zmeny v Rozloženie ponuky Štart Nastavenia synchronizácie, prejdite na StartLayout podkľúč
- Vykonať zmeny v Jednoduchosť prístupu Nastavenia synchronizácie, prejdite na Prístupnosť podkľúč
Krok 5: V okne Editora databázy Registry
- Vyberte nastavenie synchronizácie, ktoré chcete povoliť alebo zakázať, a kliknite na ňu. Napríklad, ak chcete upraviť Jazykové preferencie nastavenia synchronizácie, kliknite na ikonu Jazyk podkľúč alebo priečinok
- V ponuke na pravej strane dvakrát kliknite na Povolené DWORD ho upraviť.

Krok 6: Otvorí sa okno Upraviť DWORD v sekcii Údaj hodnoty,
- Nastavte hodnotu ako 0 do Vypnúť a stlačte kláves Enter
- Nastavte hodnotu ako 1 do Zapnúť a stlačte kláves Enter

To je všetko. Dúfame, že tento článok mal informatívny charakter. Ďakujem za čítanie. Láskavo komentujte a dajte nám vedieť, ktorá z vyššie uvedených metód pomohla.

