Mnoho používateľov dáva prednosť vykonaniu zmien v operačnom systéme Windows pomocou editora databázy Registry, ktorý vám umožňuje zobraziť, vytvoriť a zmeniť kľúče a hodnoty registra. Editor databázy Registry je v podstate nástrojom na vykonávanie mnohých úprav v registri systému Windows na prispôsobenie nastavení systému Windows podľa vašich potrieb.
Aj keď môžete vykonať zmeny v registri Windows pomocou Editora databázy Registry, nedoporučuje sa to, pretože akékoľvek nesprávne úpravy môžu nakoniec poškodiť váš systém. Zmeny sa odporúčajú vykonávať iba v nevyhnutných prípadoch, aj napriek tomu však musíte najskôr vytvoriť zálohu svojho registra. Týmto spôsobom zabezpečíte, že aj keď v konečnom dôsledku stratíte akékoľvek údaje, môžete ich okamžite obnoviť.
Pozrime sa, ako zálohovať register a obnoviť dáta v počítači so systémom Windows 10.
Ako vytvoriť zálohu vášho registra
Krok 1: Choďte do Súbor kartu vľavo hore a vyberte Export z kontextového menu.
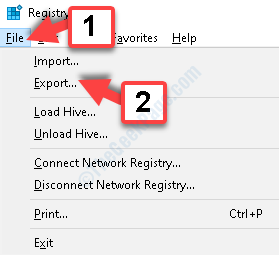
Krok 2: Teraz, v Exportovať súbor registra
v okne vyberte miesto, kde chcete vytvoriť Zálohovanie spis. Napríklad sme vybrali Dokumenty umiestnenie. Môžete zvoliť ľubovoľné umiestnenie podľa vášho výberu.Teraz choďte na Názov súboru pole a pomenujte ho podľa svojich požiadaviek. Pomenovali sme to ako Zálohovanie.
Vyberte ikonu Uložiť ako typ pole ako Registračné súbory (* .reg). Kliknite na Uložiť.
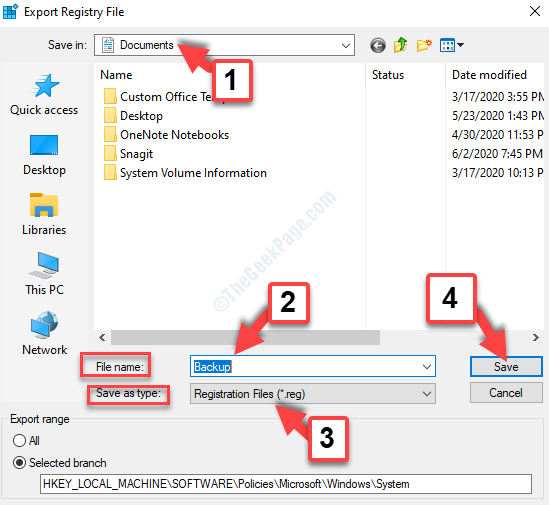
Úspešne ste vytvorili záložný súbor pre svoj register Windows. Ak ste v každom prípade stratili akékoľvek údaje, môžete údaje z registra obnoviť pomocou nižšie uvedenej metódy.
Ako obnoviť zálohu údajov registra
Krok 1: Choďte do Súbor karta v ľavej hornej časti okna Editor registrov okne a kliknite na Import v kontextovej ponuke.

Krok 2: V Importujte súbor registra v okne, ktoré sa otvorí, vyberte ikonu Zálohovanie súbor a kliknite na Otvorené na spodku.

Krok 3: Teraz kliknite na Áno vo výzve pokračujte v procese importu zálohy údajov registra.

To je asi tak všetko. Úspešne ste obnovili všetky stratené údaje pre register.


![Oprava: Panel úloh sa neskrýva v systéme Windows 11 [Vyriešené]](/f/81f55420578e20554cefa9e7fc3b2cdc.png?width=300&height=460)