Všetko, čo potrebujete na prispôsobenie e-mailov v programe Outlook
- Pridanie farebného kódu do e-mailov v programe Outlook vám umožňuje prispôsobiť dôležité e-maily.
- Svoje e-maily môžete jednoducho zvýrazniť podľa toho, v akom riadku je vaša e-mailová adresa s odosielateľom.
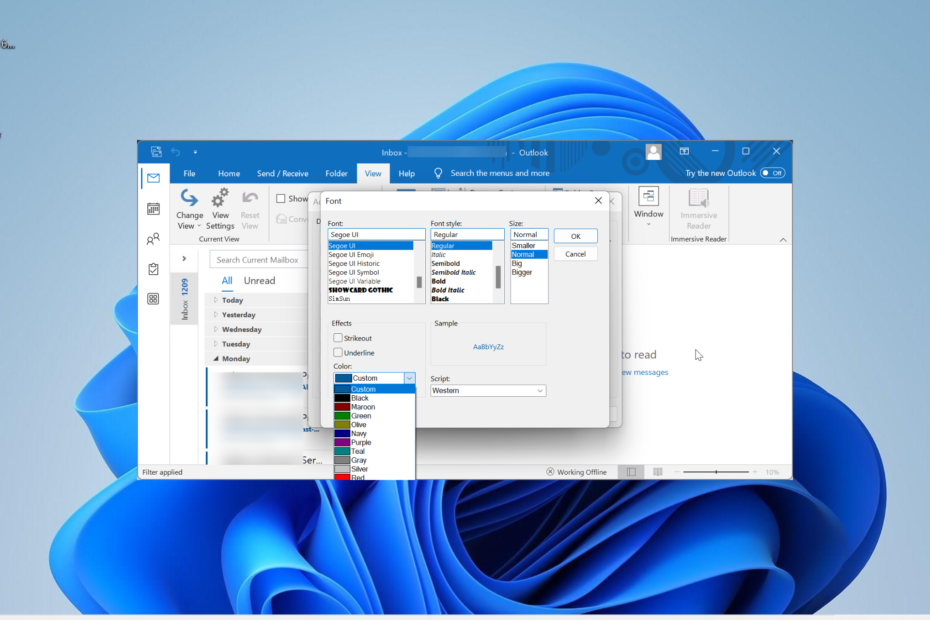
- Spravujte VŠETKY svoje e-maily v jednej doručenej pošte
- Jednoduchá integrácia populárnych aplikácií (Facebook, Todoist, LinkedIn, Dropbox atď.)
- Získajte prístup ku všetkým svojim kontaktom z jedného prostredia
- Zbavte sa chýb a stratených e-mailových údajov
E-mail je jednoduchý a krásny
Je samozrejmé, že e-maily majú rôznu dôležitosť a úroveň priority. Ak sa však všetky vaše e-maily zobrazujú rovnako, pravdepodobne vám v dave unikne jeden alebo dva dôležité, najmä ak máte veľa neprečítaných správ.
Preto je dôležité vedieť, ako kategorizovať niektoré e-maily a pridať funkcie, vďaka ktorým vyniknú vo vašom zozname. V tejto príručke vám ukážeme, ako farebne odlíšiť e-maily vo všetkých verziách programu Outlook, aby ste uľahčili proces kategorizácie.
Ako farebne označím e-mail, ktorý mi bol zaslaný?
E-maily, ktoré vám boli odoslané v programe Outlook, môžete farebne označovať na karte Zobraziť na páse s nástrojmi. To vám umožní ľahko rozlíšiť medzi osobnými e-mailmi a e-mailmi zo skrytej a kópie.
Možnosti organizácie e-mailov programu Outlook, ktoré máte k dispozícii, nie sú obmedzené len na farby, pretože niektoré môžete vyniknúť aj veľkosťou a typom písma.
Môžete zvýrazniť e-maily v programe Outlook?
Áno, e-maily v programe Outlook môžete určite zvýrazniť rôznymi farbami. Tieto e-maily môžete tiež zoskupiť podľa priečinkov a nechať každý vyniknúť jedinečnou farbou.
Ako farebne označím e-maily v Outlooku pre Microsoft 365 a Outlook 2021?
- Spustite program Outlook a kliknite na vyhliadka kartu v hornej časti.
- Vyberte Aktuálny pohľad možnosť.
- Teraz si vyberte Zobraziť nastavenia.

- Kliknite na Podmienené formátovanie vlastnosť.

- Ďalej kliknite na Pridať v dialógovom okne formátovania a zadajte názov nového pravidla.

- Vyberte Písmo.
- Nastavte farbu a ďalšie funkcie kategorizácie podľa vlastného výberu a kliknite OK.

- Odtiaľ kliknite Podmienka.
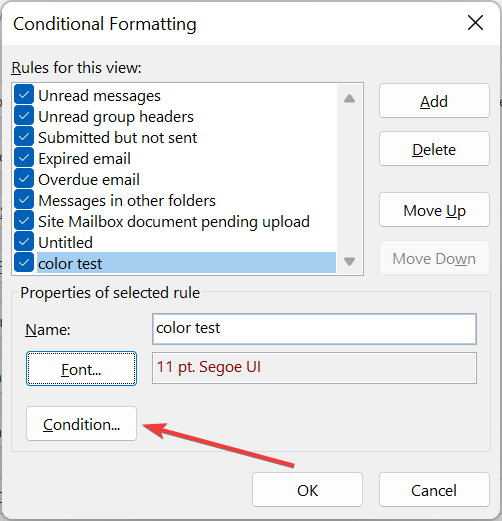
- Zadajte e-mailovú adresu, ku ktorej chcete pridať kód farby. Ak chcete pridať viac ako jednu e-mailovú adresu, oddeľte ich bodkočiarkou (;).
- Kliknite na OK tlačidlo.
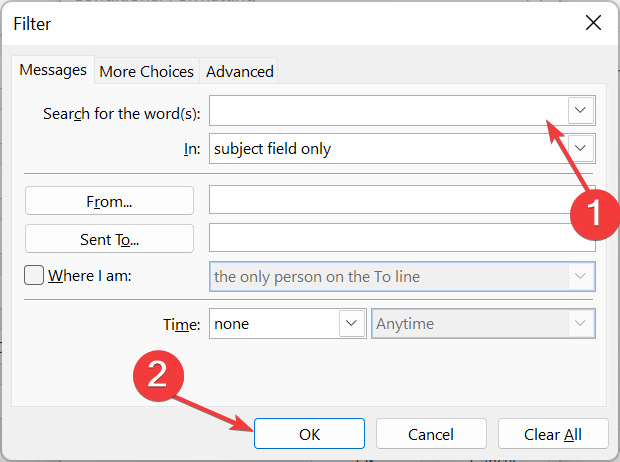
- Ak chcete do e-mailov pridať kód farby, vráťte sa späť na riadok, v ktorom je vaša e-mailová adresa krok 7 a začiarknite políčko Kde som.
- Predtým kliknite na rozbaľovaciu ponuku Kde soma tam vyberte vhodnú možnosť.
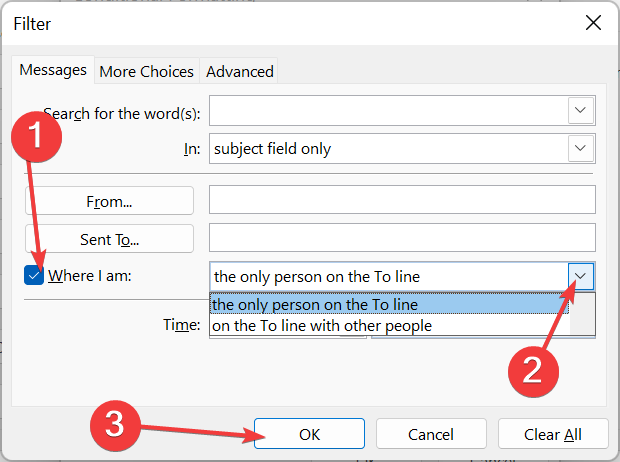
- Ak chcete použiť tieto nastavenia kategórie farieb na iné e-mailové priečinky vo vašom zozname správ, kliknite na vyhliadka kartu a vyberte Zmeniť zobrazenie.
- Nakoniec kliknite Použiť aktuálne zobrazenie na iné priečinky pošty a vyberte priečinky, ktoré chcete pridať.

Ak používate Outlook 365 alebo verziu 2021, proces pridávania farebného kódu do e-mailov je celkom jednoduchý a priamočiary.
Okrem toho máte možnosť ďalej prispôsobiť kategorizáciu podľa typu e-mailu, ktorý vám bude zaslaný.
Ako môžem farebne označiť e-maily v Outlooku 2019 a Outlooku 2016?
- Spustite program Outlook, kliknite na vyhliadka v hornej časti a vyberte Zobraziť nastavenia.
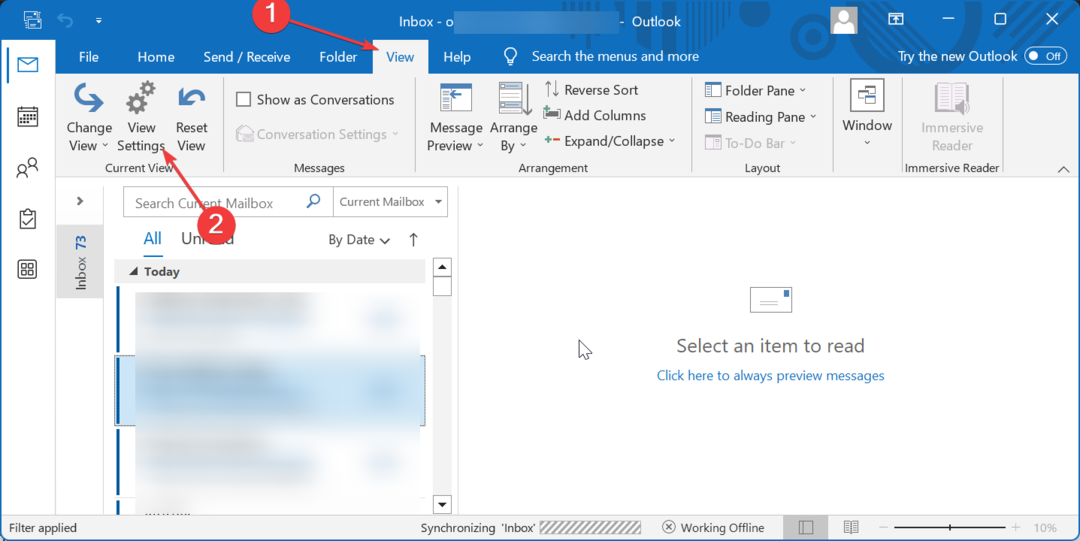
- Kliknite na Podmienené formátovanie tlačidlo.
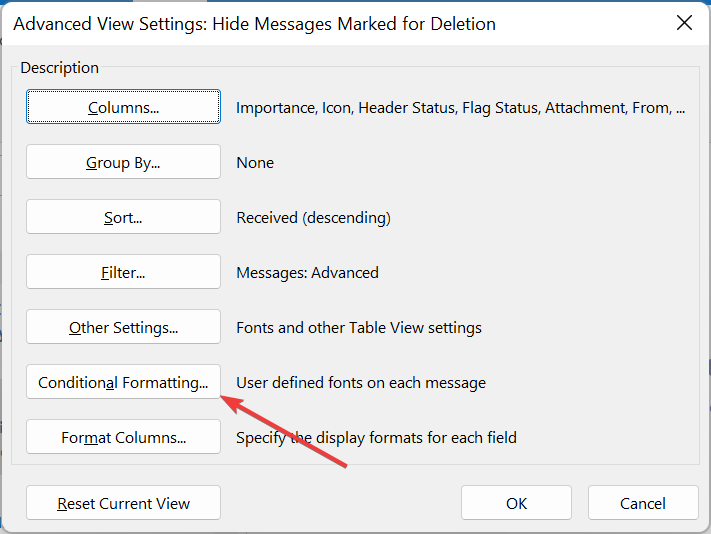
- Ďalej kliknite na Pridať v dialógovom okne podmieneného formátovania a zadajte preferovaný názov pre novovytvorené pravidlo formátovania.
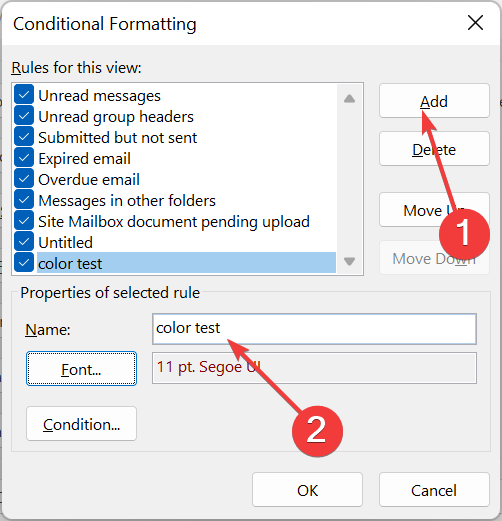
- Kliknite na Písmo tlačidlo.

- Teraz zmeňte farbu písma a kliknite OK. Môžete sa tiež rozhodnúť zmeniť veci, ako je veľkosť písma, efekty a štýl.
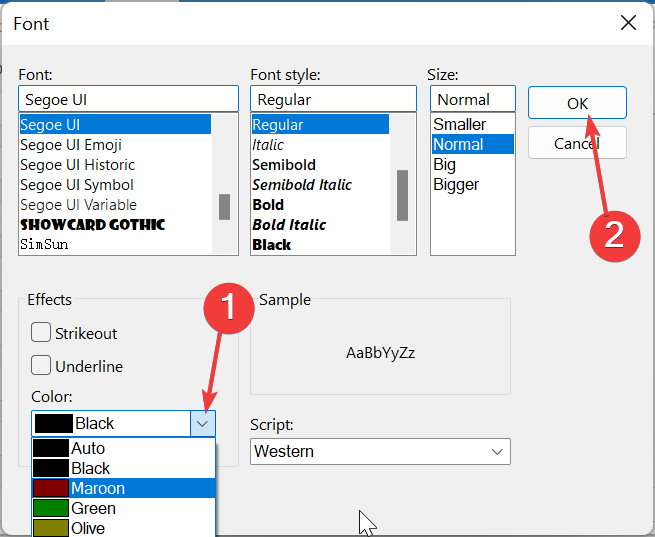
- Odtiaľ kliknite na Podmienka a zadajte e-mailové adresy (oddeľte ich bodkočiarkou), ktoré chcete pridať.
- Zaškrtnite Kde som box a vyberte jednu z dostupných možností na pridanie farby do e-mailu na základe vašej pozície v riadku Komu v e-mailovej správe.
- Kliknite na OK tlačidlo.
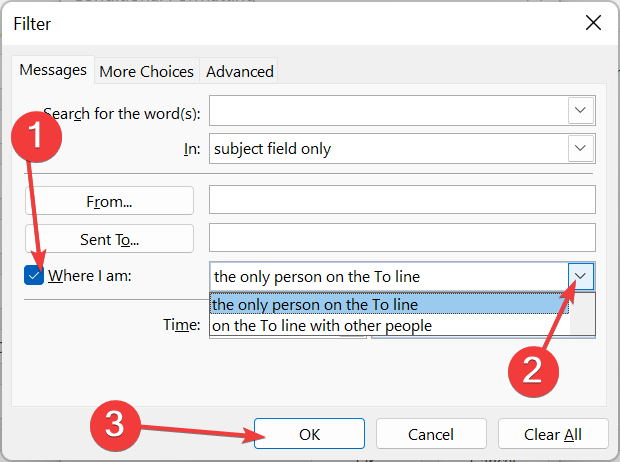
- Ak chcete použiť tieto nastavenia kategórie farieb na iné e-mailové priečinky, zopakujte postup kroky 13 a 14 uvedené vo výhľade na rok 2021 vyššie.
Ak chcete pridať kód farby do e-mailov v programe Outlook 2019 a 2016, musíte zmeniť farbu písma. Je to na rozdiel od Outlooku 2021, ktorý vám umožňuje vybrať si konkrétnu farbu na zvýraznenie e-mailu.
Nastavenia prispôsobenia môžete pridať aj do iných e-mailových priečinkov. Ale ak Outlook nepresúva vaše e-maily do požadovaného priečinka, pred pokračovaním ho opravte pomocou riešení v našej príručke.
- Kalendár programu Outlook neumožňuje úpravy: 3 spôsoby, ako to opraviť
- 2 spôsoby odvolania a opätovného odoslania e-mailu v programe Outlook
Ako môžem farebne označiť e-maily v programe Outlook 2010?
- Otvorte program Outlook, kliknite na položku vyhliadka kartu a vyberte Zobraziť nastavenia.
- Kliknite na Podmienené formátovanie tlačidlo.

- Teraz kliknite na Pridať v dialógovom okne formátovania a zadajte názov pravidla.
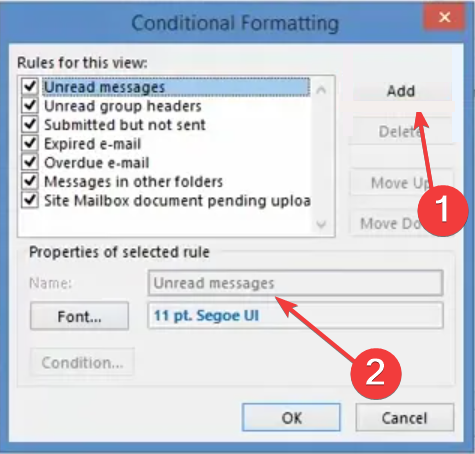
- Ďalej kliknite na Písmo tlačidlo.
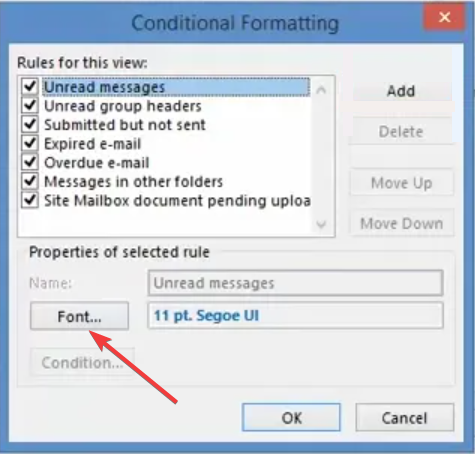
- Vyberte farbu, pridajte ďalšie funkcie prispôsobenia a kliknite na OK tlačidlo.

- Kliknite na Podmienka tlačidlo.

- Pridajte e-mailové adresy, ktoré chcete farebne označiť, a oddeľte ich bodkočiarkou.
- Ďalej kliknite na Kde som box a vyberte možnosť z rozbaľovacieho zoznamu na pridanie farby na základe vašej pozície v riadku Komu a Kópia.
- Nakoniec kliknite na OK tlačidlo.
E-maily s farebným kódovaním v programe Outlook 2010 sú v podstate podobné najnovším verziám aplikácie. Len niekoľko malých úprav pravidiel formátovania a mali by ste začať.
Týmto môžeme uzavrieť túto príručku o tom, ako farbiť e-maily v programe Outlook. Poskytli sme podrobné pokyny, ako to dosiahnuť takmer v každej verzii programu Outlook.
Všetko, čo musíte urobiť, je postupovať podľa podrobných pokynov a správy a kategórie e-mailov budete ľahko farebne označovať.
Ako dodatok, ak váš e-mailový priečinok sa netriedi, môžete obnoviť poriadok pomocou riešení v našej príručke.
Nakoniec, ak potrebujete viac možností prispôsobenia a potrebujete zmeniť tému programu Outlook, aj na to máme návod.


