Na svojom zariadení a v nastaveniach Outlooku musíte vybrať podobnú krajinu
- Kalendár programu Outlook zobrazuje dátumy sviatkov, aby na ne používateľov upozornil.
- Spustenie zastaranej aplikácie Outlook môže brániť kalendáru v zobrazovaní sviatkov.
- Problém môže vyriešiť vymazanie údajov aplikácie Outlook a oprava aplikácie.
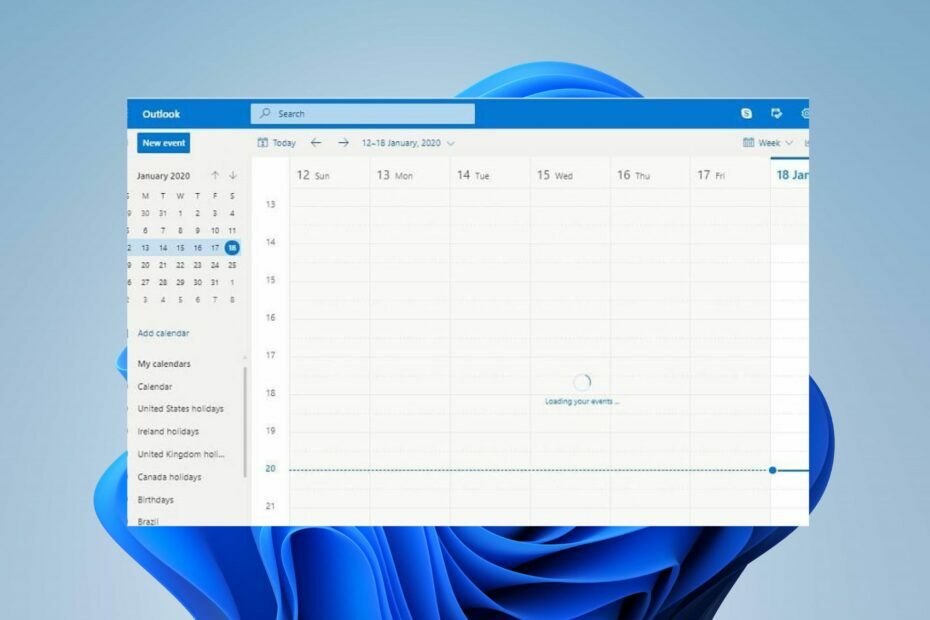
Existuje vysoká šanca, že premeškáte základné plány, keď kalendár Outlooku nezobrazuje sviatky ani vás na ne neupozorňuje. Tento problém môže ovplyvniť vaše plány, ak ste pri práci veľmi závislí na tejto funkcii.
Musíte však pochopiť závažnosť problému tým, že nájdete príčinu a urobíte cestu, ako ju obísť. Preto tento článok poskytne kroky na opravu kalendára, ktorý nezobrazuje sviatky v programe Outlook.
Prečo sa v programe Outlook nezobrazujú sviatky?
- Problémy so synchronizáciou kalendárov programu Outlook medzi zariadeniami alebo platformami môžu brániť zobrazovaniu sviatkov.
- Outlook nemusí predvolene zobrazovať sviatky pre vašu konkrétnu krajinu, čo spôsobuje, že nie je k dispozícii v nastaveniach kalendára.
- Zastaraný softvér Outlook verzie alebo chýbajúce aktualizácie môžu byť zodpovedné za to, že kalendár nezobrazuje problémy týkajúce sa sviatkov.
- Ak predplatné kalendára sviatkov nie je aktívne, sviatky sa nezobrazia.
- Nesprávny čas a dátum môžu tiež spôsobiť problémy s kalendárom programu Outlook.
- Ak ste si prispôsobili nastavenia kalendára tak, aby ste vylúčili sviatky, niekedy sa nezobrazia a zdajú sa chýbať.
- Nedávne úpravy alebo zmeny v aplikácii Outlook môžu brániť kalendáru v zobrazovaní sviatkov.
- Problémy s údajmi programu Outlook, inštalačnými súbormi alebo problémy s kompatibilitou môžu spôsobiť nefunkčnosť kalendára alebo nezobrazovanie aktualizácií o nadchádzajúcich sviatkoch.
Bez ohľadu na to môžete problém vyriešiť podľa krokov v nasledujúcej časti.
Ako môžem dosiahnuť, aby môj kalendár zobrazoval sviatky v programe Outlook?
Pred čímkoľvek aplikujte nasledovné:
- Zatvorte a znova otvorte klienta Outlook alebo reštartujte počítač, aby ste obnovili údaje kalendára aplikácie.
- Skontrolujte, či je váš kalendár Outlooku správne synchronizovaný na všetkých vašich zariadeniach.
- Uistite sa, že ste v nastaveniach kalendára vybrali správnu krajinu na zobrazenie sviatkov relevantných pre vašu polohu.
- Ak používate kalendárové aplikácie alebo doplnky tretích strán, skúste ich dočasne zakázať, aby ste zistili, či nespôsobujú konflikty.
- Upravte filtre tak, aby zahŕňali sviatky, ak sa použijú nejaké filtre, ktoré by mohli brániť zobrazovaniu sviatočných udalostí.
- Nastavte správny dátum a čas systému Windows a povoľte internetovú synchronizáciu, aby aplikácia Outlook mohla používať nastavenia. Čítať o zmena času a dátumu v systéme Windows 11.
Ak stále nemôžete opraviť kalendár Outlooku, ktorý nezobrazuje sviatky, môžete vyskúšať pokročilé riešenia uvedené nižšie a zistiť, či to funguje:
1. Aktualizujte aplikáciu Outlook
- Stlačte tlačidlo Windows + R kľúče na otvorenie Bežať dialógové okno, zadajte outlook.exe/safea potom kliknite Zadajte do spustite Outlook v núdzovom režime.

- Kliknite Áno vo výzve na potvrdenie od spoločnosti Microsoft.
- Kliknite na Súbor, vyberte Kancelársky účeta kliknite na Aktualizácie balíka Office Ponuka.

- Klepnite na ikonu Možnosti aktualizácie a potom kliknite Teraz aktualizovať z rozbaľovacej ponuky na inštaláciu čakajúcich aktualizácií v programe Outlook.
- Reštartujte počítač a spustite Outlook, aby ste zistili, či sa v kalendári začnú zobrazovať sviatky.
Inštalácia aktualizácií sa opraví Chyby programu Outlook ovplyvňujúce a brániace zobrazovaniu sviatkov v kalendári Outlooku.
2. Vymažte vyrovnávaciu pamäť programu Outlook
- Stlačte tlačidlo Windows + R kľúče na otvorenie Bežať dialógové okno, zadajte %LOCALAPPDATA%\Microsoft\Outlook\a potom kliknite OK.
- Kliknite pravým tlačidlom myši na RoamCache priečinok, vyberte Kopírovaťa potom ho prilepte do iného priečinka.

- Dvakrát kliknite na RoamCache vyberte vąetky poloľky v zloľke alebo stlačte Ctrl + Aa potom stlačte tlačidlo Odstrániť ikonu.

- Reštartujte počítač a spustite Outlook, aby ste skontrolovali, či problém s kalendárom pretrváva.
Vymazaním údajov aplikácie pre Outlook v počítači sa odstránia poškodené súbory, ktoré spôsobujú problémy s kalendárom.
3. Oprava balíka Microsoft Office
- Stlačte tlačidlo Windows kľúč, typ ovládaniea spustite Ovládací panel.
- Vyberte Odinštalujte program pod programy.
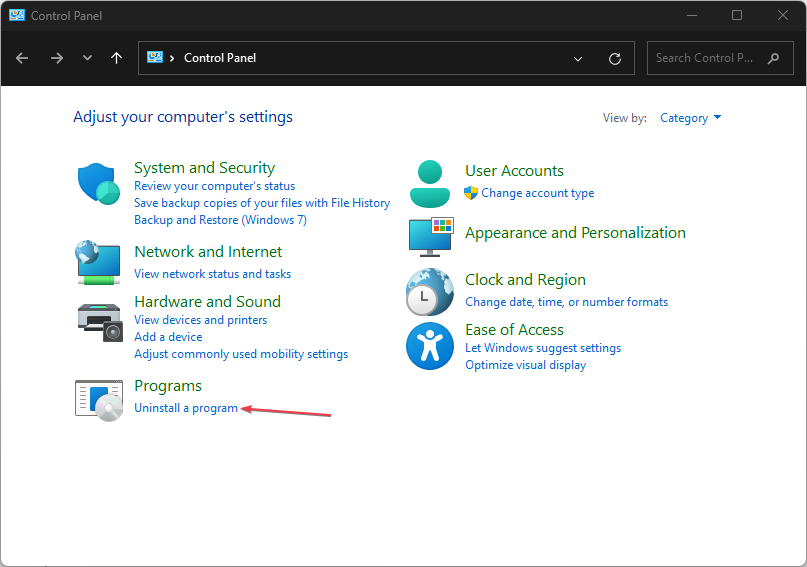
- Nájdite Microsoft Office a vyberte Zmeniť možnosť.

- Potom. vyberte Rýchla oprava z nového menu a kliknite na Oprava tlačidlo.
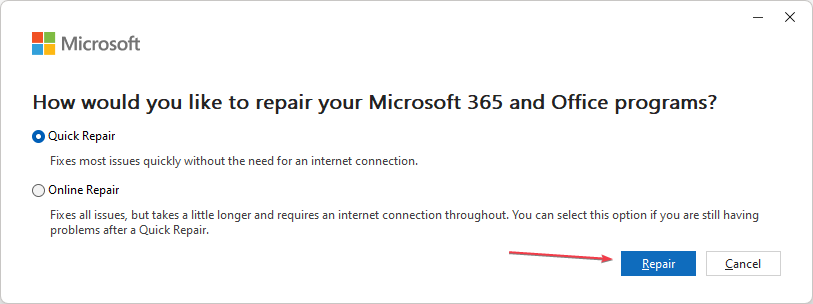
- Reštartujte počítač a skúste použiť Outlook, aby ste zistili, či sa v kalendári zobrazujú sviatky.
Oprava balíka Microsoft Office opraví základné problémy so softvérom, ktoré ovplyvňujú výkon aplikácie.
- Kalendár programu Outlook neumožňuje úpravy: 3 spôsoby, ako to opraviť
- 2 spôsoby odvolania a opätovného odoslania e-mailu v programe Outlook
- Ako vytvárať a používať kategórie v programe Outlook: Zvýšte svoju produktivitu
- Ako pridať sviatky do kalendára programu Outlook
- Ako tlačiť e-mail z aplikácie Outlook Web & Desktop
Ako pridať sviatky do kalendára v programe Outlook?
- Kliknite Súbor v ľavom hornom rohu a vyberte možnosti.

- Kliknite na Kalendár.
- Pod Kalendár možnosti, kliknite Pridať sviatky.
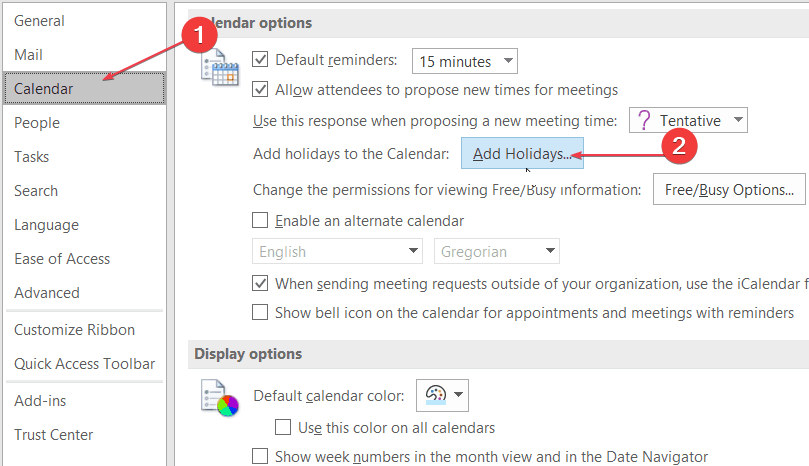
- Začiarknite políčko pre každú krajinu, ktorej sviatky chcete pridať do svojho kalendára, a potom kliknite OK.
Tieto kroky vytvoria a pridajú tieto sviatky a vytvoria sa duplikáty.
Prípadne si môžete prejsť nášho sprievodcu, čo robiť, ak Po aktualizáciách systému Windows zlyhá program Outlook na vašom PC.
Podobne máme komplexný článok o oprave Chyba Outlooku 0x80070021 v systéme Windows 11.
Ak máte ďalšie otázky alebo návrhy, pokojne ich napíšte do sekcie komentárov.


