Ak systém musí načítať určité písma, ktoré majú často používať Aplikácie a iné programy, tieto písma sa ukladajú do súboru Cache s názvom Font Cache. S týmto súborom je prístup k fontom ľahší a rýchlejší. Tento súbor sa však často poškodzuje pri inštalácii nových typov písma alebo pri aktualizácii existujúcich. Ak dôjde k poškodeniu medzipamäte písma, môžete mať nasledujúce problémy:
- Niektoré písma sa zobrazia v ponuke Písmo
- Zadáte jedno písmeno a zobrazí sa nejaké ďalšie písmeno
- Písma sa nezobrazia vôbec
- Objaví sa nejaká čudná postava
V takýchto prípadoch je lepšie zo systému vymazať existujúcu medzipamäť písma. Nie je sa čoho obávať, pretože systém Windows po reštarte systému znovu vytvorí novú medzipamäť písma.
V jeho článku sa pozrime, ako pomocou jasných a stručných krokov ľahko odstrániť alebo zakázať medzipamäť písma v systéme Windows 10.
Kroky, ktoré treba dodržať pri mazaní medzipamäte písma:
Krok 1: Stlačte klávesy Windows + r z klávesnice. Týmto sa otvorí dialógové okno Spustiť vo vašom systéme.
Krok 2: Do dialógového okna Spustiť zadajte services.msc a stlačte Ok

Krok 3: V okne Služby, ktoré sa otvorí, vyhľadajte a vyhľadajte Služba Windows Font Cache zo zoznamu. Ak chcete túto službu deaktivovať,
- Dvakrát kliknite na službu Služba Windows Font Cache
- V okne Vlastnosti z okna Typ spustenia rozbaľovaciu ponuku vyberte Zakázané
- Pod Stav služby, kliknite na Prestaň Tlačidlo
- Kliknite na Podať žiadosť
- Nakoniec stlačte Ok
Rovnaký postup zopakujte pre službu, Windows Presentation Foundation Font Cache 3.0.0.0
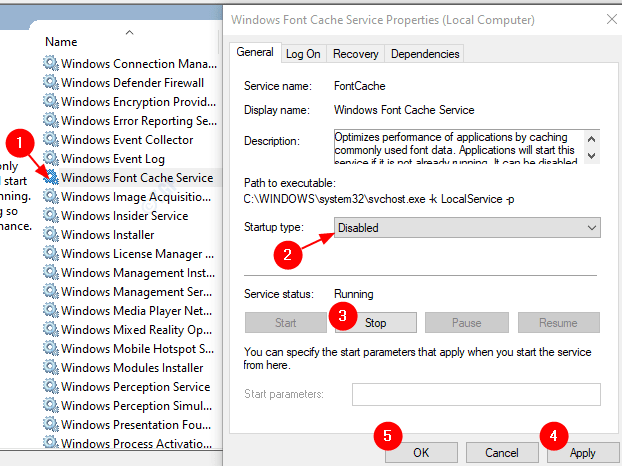
Krok 4: Otvorte program Prieskumník Windows. Stlačte klávesy Windows + e súčasne z klávesnice.
Krok 5: Teraz prejdite na nasledujúce miesto
C: \ Windows \ ServiceProfiles \ LocalService \ AppData \ Local
Môže sa vám zobraziť okno s textom „Nemáte povolenie na prístup do tohto priečinka“, stačí kliknúť na ďalej
POZNÁMKA: Kopírovanie a vloženie polohy do panela s adresou nepomôže. Musíte teda manuálne otvoriť miesto.
Krok 6: V okne prieskumníka
- Overte umiestnenie
- Choďte do vyhliadka tab
- Uisti sa Skryté položky sú začiarknuté
- Odstrániť všetky súbory, ktoré začnite s FontCache
POZNÁMKA: Žiadne priečinky by sa nemali vymazávať, aj keď sú prázdne

Krok 7: Otvorte FontCache Priečinok, Odstráňte všetky súbory začínajúce názvami ~ FontCache-
POZNÁMKA: Žiadne priečinky by sa nemali vymazávať, aj keď sú prázdne
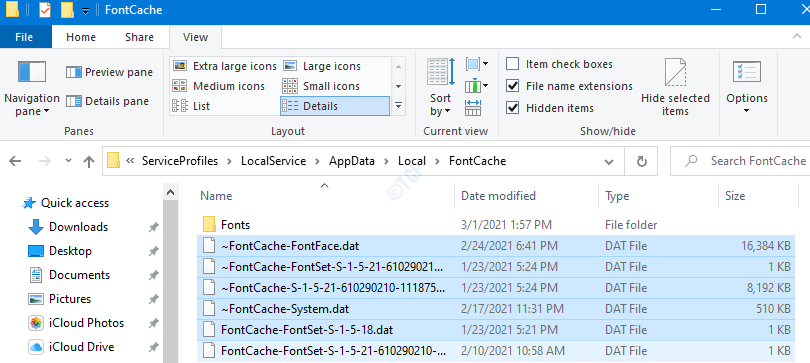
Krok 8: Reštartujte systém.
To je všetko. Vďaka týmto zmenám bude medzipamäť písma v systéme Windows 10 zakázaná. Dúfame, že tento článok bol užitočný. Ak máte nejaké problémy, neváhajte nás kontaktovať. Ďakujem za čítanie.


