
- CPU, RAM a obmedzovač siete s funkciou hot tab killer
- Integrovaná priamo s Twitch, Discord, Instagram, Twitter a Messenger
- Zabudované zvukové ovládače a hudba na mieru
- Vlastné farebné motívy od Razer Chroma a vynútenie tmavých stránok
- Zadarmo VPN a blokovanie reklám
- Stiahnite si Opera GX
Battlefield 4 hráči nahlásili rôzne problémy Windows 10, ako napríklad pády, nízky výkon a chýbajúce súbory .dll. Všetky tieto problémy môžu zničiť váš zážitok z Battlefieldu 4, ale našťastie pre vás existuje spôsob, ako všetky tieto problémy vyriešiť.
Opravte problémy Battlefield 4 v systéme Windows 10
- Zakážte SLI / Crossfire
- Aktualizujte ovládače grafickej karty
- Zakážte vo svojom prehliadači hardvérovú akceleráciu
- Zmeňte nastavenia registra
- Zakážte automatickú inštaláciu ovládačov a stiahnite si staršiu verziu ovládačov grafických kariet
- Zatvorte EVGA Precision X
- Zakážte antivírus / firewall a spustite Origin ako správca
- Znížte kvalitu grafiky a rozlíšenie hry
- Vytvorte nový súbor cfg
- Zmeňte nastavenie vyhladenia a anizotropie
- Presuňte dxgi.dll do inštalačného adresára Battlefield 4
- Nainštalujte si Redistribuovateľné komponenty Visual C
- Ukončite proces BTTray.exe pomocou Správcu úloh
- Zakážte Origin v hre
- Ak používate Windows 64bit, nastavte tiež BF4 na 64bit
- Čisté zavedenie počítača
1. Zakážte SLI / Crossfire
Bolo hlásené, že Battlefield 4 má nejaké problémy so SLI a Crossfire vo Windows 10, a ak najnovšie ovládače vám nepomáhajú pri poruchách, možno je to najlepšie riešenie na dočasné deaktivovanie SLI alebo Krížová paľba.
Ak chcete deaktivovať SLI, postupujte podľa týchto pokynov:
- Otvorte ovládací panel NVIDIA.
- Prejdite na 3D nastavenia> Nastaviť konfiguráciu SLI.
- Uistite sa, že je vybratá možnosť Nepoužívať technológiu SLI.
- Kliknutím na tlačidlo Použiť uložte zmeny.
Ak používate karty AMD, môžete Crossfire zakázať podľa týchto krokov:
- Otvorte Catalyst Control Center.
- Kliknite na Grafika> Crossfire.
- Zrušte začiarknutie políčka Povoliť krížovú streľbu.
- Kliknutím na tlačidlo OK uložte zmeny.
Po vypnutí SLI alebo Crossfire môže váš herný výkon poklesnúť, ale hra by mala byť stabilnejšia.
2. Aktualizujte ovládače grafickej karty
Podľa hráčov Battlefield 4 padá po 5 minútach hrania. Zdá sa, že došlo k úniku pamäte, ktorý spôsobí pokles výkonu zo 150 fps na 40 fps pred pádom hry. Toto znemožňuje hranie hry, ale je k dispozícii riešenie.
Znie to ako vážny problém, pretože to výrazne znižuje výkon hry, ale existuje spôsob, ako to napraviť. Ak chcete vyriešiť tento problém, musíte navštíviť webovú stránku výrobcu grafickej karty a stiahnuť najnovšie ovládače. Potvrdilo sa, že spoločnosť Nvidia vydala novú sadu ovládačov, ktoré tento problém opravujú, takže si ich čo najskôr stiahnite.
2.1 Aktualizujte ovládače automaticky a vyhnite sa nepríjemnostiam
Môže byť nepríjemné manuálne aktualizovať ovládače, preto odporúčame, aby ste to robili automaticky pomocou špeciálneho nástroja. Použitím tohto druhu nástroja zabránite zničeniu súborov a dokonca nezvratnému poškodeniu počítača pri aktualizácii správnej verzie ovládačov.
 Ak ste hráč, producent fotografií alebo videa alebo sa denne venujete intenzívnym vizuálnym pracovným tokom, potom už viete, aká dôležitá je vaša grafická karta (GPU).Aby ste sa ubezpečili, že všetko funguje hladko a vyhnete sa akýmkoľvek chybám ovládačov GPU, použite kompletný súbor Driver Update Assistant, ktorý vyrieši vaše problémy iba pár kliknutiami, a dôrazne odporúčame DriverFix.Podľa týchto jednoduchých krokov môžete bezpečne aktualizovať svoje ovládače:
Ak ste hráč, producent fotografií alebo videa alebo sa denne venujete intenzívnym vizuálnym pracovným tokom, potom už viete, aká dôležitá je vaša grafická karta (GPU).Aby ste sa ubezpečili, že všetko funguje hladko a vyhnete sa akýmkoľvek chybám ovládačov GPU, použite kompletný súbor Driver Update Assistant, ktorý vyrieši vaše problémy iba pár kliknutiami, a dôrazne odporúčame DriverFix.Podľa týchto jednoduchých krokov môžete bezpečne aktualizovať svoje ovládače:
- Stiahnite a nainštalujte DriverFix.
- Spustite softvér.
- Počkajte, kým DriverFix zistí všetky vaše chybné ovládače.
- Aplikácia vám teraz zobrazí všetky ovládače, ktoré majú problémy, a stačí vybrať tie, ktoré sa vám páčili opravené.
- Počkajte, kým aplikácia stiahne a nainštaluje najnovšie ovládače.
- Reštart aby sa zmeny prejavili.

DriverFix
Udržujte GPU na vrchole svojho výkonu bez obáv o jeho ovládače.
Navštíviť webovú stránku
Zrieknutie sa zodpovednosti: tento program je potrebné inovovať z bezplatnej verzie, aby bolo možné vykonať niektoré konkrétne akcie.
3. Zakážte vo svojom prehliadači hardvérovú akceleráciu
Používatelia to hlásia Windows 10 používa hardvérové zrýchlenie pre prehliadače inak ako predchádzajúce verzie systému Windows, a to je jeden z dôvodov poklesu snímkovej frekvencie v Battlefield 4.
Odkedy spustíte Battlefield 4 pomocou prehliadača, problémy s hardvérovou akceleráciou pretrvávajú počas celej hry, môžete to však vyriešiť zakázaním hardvérovej akcelerácie v prehliadači. Ukážeme vám, ako zakázať hardvérovú akceleráciu v prehliadači Internet Explorer, ale ak používate iný prehliadač, uistite sa, že ste zakázali hardvérovú akceleráciu pre používaný prehliadač.
- Kliknite na ikonu ozubeného kolieska v pravom hornom rohu.
- Vyberte možnosti Internetu.
- Kliknite na kartu Spresnenie.
- Začiarknite políčko Použiť softvérové vykreslenie namiesto vykreslenia GPU.
- Reštartujte počítač.
Po reštartovaní skúste znova spustiť Battlefield 4. Dúfajme, že uvidíte určité zlepšenie výkonu.
4. Zmeňte nastavenia registra
Toto riešenie sa vás týka, iba ak máte nainštalované DLC Battlefield 4, ale nemôžete z nich spustiť žiadne mapy. Pri pokuse Ak chcete spustiť mapu z DLC, zobrazí sa správa Vyžaduje ďalší rozširujúci balíček, ktorá vám zabráni spustiť vybranú položku mapa. Ak chcete vyriešiť tento problém, musíte zmeniť niekoľko hodnôt v registri, takže sa pozrime, ako to urobiť.
- Prejdite do inštalačného adresára Battlefield 4. Predvolene by to mal byť C: Program Files (x86) Origin GamesBattlefield 4.
- Prejdite do adresára Update. Mali by ste vidieť jeden alebo viac priečinkov Xpack. Každý z týchto priečinkov predstavuje jedno DLC. Musíte si zapamätať názvy priečinkov, pretože ich budete neskôr potrebovať.
- Spustite editor databázy Registry. Editor databázy Registry môžete spustiť stlačením klávesu Windows + R a zadaním príkazu regedit. Po zadaní príkazu regedit stlačte kláves Enter alebo kliknutím na tlačidlo OK otvorte Editor databázy Registry.
- Keď sa otvorí editor databázy Registry, na ľavom paneli prejdite na nasledujúci kľúč:
- HKEY_LOCAL_MACHINESOFTWAREWow6432NodeEA GamesBattlefield 4
- Mali by ste vidieť niekoľko klávesov s názvom Xpack. Tieto kľúče predstavujú priečinky Xpack z kroku 2. Ak v registri chýbajú určité kľúče Xpack ale v priečinku Aktualizácie v kroku 2 sú priečinky s rovnakým názvom, budete ich musieť pridať ručne. V zásade musíte mať do svojho registra pridané všetky priečinky Xpack z kroku 2.
- Pravým tlačidlom myši kliknite na kľúč Battlefield 4, zvoľte Nový> Kľúč.
- Zadajte názov kľúča tak, aby sa zhodoval s názvom priečinkov Xpack z kroku 2. Napríklad ak Xpack3 v registri chýba, pomenujte nový kľúč Xpack3.
- Pravým tlačidlom myši kliknite na novovytvorený kľúč, v našom príklade Xpack3, a vyberte príkaz Nový> Hodnota reťazca.
- Pomenujte novo vytvorenú hodnotu reťazca Installed.
- Dvakrát kliknite na Nainštalované.
- Do poľa Údaj hodnoty zadajte True a stlačte OK na uloženie zmien.
Opakujte kroky 6 až 12, kým nepridáte všetky klávesy Xpack pre všetky priečinky Xpack z kroku 2.
5. Zakážte automatickú inštaláciu ovládačov a stiahnite si staršiu verziu ovládačov grafických kariet
Windows 10 automaticky aktualizuje vaše ovládače a niekedy to môže spôsobiť problémy s určitými hrami, ako je napríklad Battlefield 4 v našom prípade. V určitých prípadoch je teda lepšie deaktivovať automatické aktualizácie ovládačov:
- Otvorte Ovládací panel.
- Prejdite na stránku Systém a zabezpečenie.
- Kliknite na kartu Hardvér a vyberte položku Nastavenia inštalácie zariadenia.
- Vyberte Nie, dovoľte mi, aby som si vybral, čo robiť.
- Teraz vyberte možnosť Nikdy neinštalovať softvér ovládača z Windows Update.
Potom môžete odinštalovať aktuálny ovládač grafickej karty a stiahnuť staršiu verziu od výrobcu grafickej karty. Nezabudnite si stiahnuť staršiu verziu ovládača, iba ak vám najnovšia verzia nepracuje správne.
6. Zatvorte EVGA Precision X
EVGA Precision X je nástroj na pretaktovanie grafických kariet Nvidia a uvádza sa, že najnovšia verzia tohto nástroja spôsobuje problémy s Battlefield 4. Podľa používateľov nemôžu hru ani spustiť, pretože neustále padá na plochu.
Jediným riešením je zatiaľ deaktivovať EVGA Precision X počas hrania Battlefield 4, alebo ak naozaj Ak potrebujete používať EVGA Precision X, môžete prejsť na predchádzajúcu verziu, ktorá s Battlefieldom funguje skvele 4.
7. Zakážte antivírus / firewall a spustite Origin ako správca
Ak vám hra prináša neočakávané chyby, nespustí sa alebo prestane náhle fungovať, môžete skúsiť spustiť Origin ako správcu. Stačí nájsť skratku Origin, kliknúť na ňu pravým tlačidlom myši a v ponuke zvoliť možnosť Spustiť ako správca.
Ak spustenie aplikácie Origin ako správcu nepomôže, bude pravdepodobne potrebné dočasne deaktivovať antivírus a bránu firewall a pokúsiť sa hru spustiť znova.
8. Nižšia grafická kvalita a rozlíšenie hry
Používatelia hlásili chyby funkcie DirectX, voľnej virtuálnej pamäte a chýb pamäte celkového zdroja. Tieto chyby sú spôsobené nedostatkom pamäte grafickej karty a jediným spôsobom ich odstránenia je zníženie grafického nastavenia hry a rozlíšenia hry.
V najhoršom scenári bude možno potrebné vylepšiť grafickú kartu o novú, ktorá má viac pamäte.
9. Vytvorte nový súbor cfg
Vytvorenie nového súboru .cfg vám môže pomôcť s problémami a oneskorením snímkovej frekvencie, takže sa pozrime, ako vytvoriť súbor .cfg v systéme Windows 10.
Otvorte program Poznámkový blok a pridajte do neho nasledujúce riadky:
- Čas na hru. MaxVariableFps 60
- PerfOverlay. DrawFps 1
- PostProcess. DynamicAOEnable 0
- RenderDevice. Dx11 Povoliť 0
- RenderDevice. ForceRenderAheadLimit 1
- RenderDevice. TripleBufferingEnable 0
- WorldRender. DxDeferredCsPathEnable 0
- WorldRender. Fxaa Povoliť 0
- WorldRender. MotionBlurEnable 0
- WorldRender. SpotLightShadowmapEnable 0
- WorldRender. SpotLightShadowmapResolution 256
- WorldRender. TransparencyShadowmapsEnable 0
Teraz musíte uložiť súbor ako user.cfg. Postupujte takto:
- V programe Poznámkový blok kliknite na položky Súbor> Uložiť ako.
- V poli Uložiť ako typ z ponuky vyberte pole Všetky súbory.
- Do poľa Názov súboru zadajte súbor user.cfg.
- Teraz uložte súbor do inštalačného adresára Battlefield 4. Predvolene by to mal byť C: Program Files (x86) Origin GamesBattlefield 4.
10. Zmeňte nastavenie vyhladenia a anizotropie
Ak vaša hra zamrzne alebo spadne počas načítavania obrazovky, môžete skúsiť zmeniť nastavenia vyhladzovania a anizotropie v ovládacom paneli Nvidia.
- Otvorte ovládací panel Nvidia.
- Prejdite na Spravovať nastavenia 3D.

- Nájdite vyhladenie a anizotropné nastavenia a zmeňte ich hodnoty na Použiť nastavenia aplikácie.
Ak používate grafickú kartu AMD, môžete tieto možnosti zmeniť z aplikácie Catalyst Control Center podobným spôsobom.
Ak zmena nastavenia vyhladenia a anizotropie nepomôže, môžete skúsiť vypnúť možnosť cloudového úložiska v aplikácii Origin a aktualizovať PunkBuster.
11. Presuňte dxgi.dll do inštalačného adresára Battlefield 4
Ak sa zobrazuje chyba, že chýba dxgi.dll, môžete to ľahko vyriešiť presunutím dxgi.dll do inštalačného adresára Battlefield 4. Postupujte takto:
- Prejdite na C: WindowsSystem32.
- V systéme System32 vyhľadajte súbor s názvom dxgi.dll.
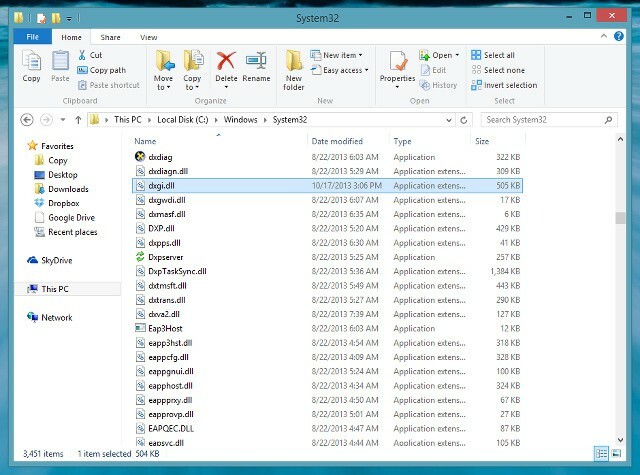
- Skopírujte súbor do inštalačného adresára Battlefield 4. Predvolene by to mal byť C: Program Files (x86) Origin GamesBattlefield 4, ale umiestnenie vo vašom počítači sa môže líšiť.
12. Nainštalujte si Redistribuovateľné komponenty Visual C
Ak sa vám zobrazuje chyba, že chýba Msvcr110.dll alebo Msvcr120.dll, musíte si znova nainštalovať Redistribuovateľné súbory Visual C. Nebudete musieť nič sťahovať, pretože si môžete nainštalovať Redistribuovateľné súbory Visual C z inštalačného adresára Battlefield 4.
Stačí prejsť do priečinka C: Program Files (x86) Origin GamesBattlefield 4_InstallerVCvc2012Update3redist a nainštalovať x86 a x64 verziu VCredist.exe.
13. Ukončite proces BTTray.exe pomocou Správcu úloh
Bolo hlásené, že Battlefield 4 sa minimalizuje zakaždým, keď stlačíte tlačidlo Caps Lock na klávesnici. To môže byť veľmi frustrujúce, ak ho pri hraní náhodou stlačíte, ale existuje spôsob, ako to napraviť.
- Spustite Správcu úloh. Správcu úloh môžete spustiť stlačením klávesu Windows + X a zvolením Správcu úloh zo zoznamu.
- Po spustení Správcu úloh musíte nájsť proces s názvom BTTray.exe a ukončiť ho.
- Teraz môžete hru spustiť a hra sa nebude minimalizovať, ak znova omylom stlačte kláves Caps Lock.
Musíme spomenúť, že tento krok budete musieť opakovať zakaždým, keď budete chcieť Battlefield 4 spustiť, aby ste sa vyhli týmto problémom.
14. Zakážte Origin v hre
Niektorí hráči naznačili, že deaktivácia hry Origin môže vyriešiť problémy Battlefield 4. Pokyny tohto riešenia sú veľmi jednoduché: stačí prejsť na Origin> Nastavenia aplikácie> Origin v hre> deaktivovať Origin v hre.
15. Ak používate Windows 64bit, nastavte tiež BF4 na 64bit
- Spustite Origin a choďte na Moje hry
- Pravým tlačidlom myši kliknite na BF4> vyberte Vlastnosti hry
- Pri spustení nastavte hru na x64
- Zrušte začiarknutie možnosti „Zakázať pôvod v hre“
- Použite nové nastavenia> spustite BF4 a skontrolujte, či toto riešenie problém vyriešilo.
16. Čisté zavedenie počítača
Toto riešenie je obzvlášť užitočné pre počítače s nízkym a stredným výkonom. Čistým zavedením môže váš počítač na spustenie hry použiť viac zdrojov. Ak sú problémy BF, ktoré narazíte, spôsobené problémami s nekompatibilitou softvéru, malo by ich toto riešenie vyriešiť.
- Prejdite na Štart> zadajte msconfig > stlačením klávesu Enter spustíte konfiguráciu systému
- Prejdite na kartu Všeobecné> vyberte Selektívne spustenie> zrušte začiarknutie možnosti Načítať položky pri spustení

- Prejdite na kartu Služby> začiarknite možnosť Skryť všetky služby spoločnosti Microsoft> kliknite na položku Zakázať všetky

- Kliknite na Použiť> kliknite na OK> Reštartujte počítač a spustite hru
Dúfame, že naše riešenia boli nápomocné, a tiež sme sa nimi zaoberali Battlefield 4 sa zrútil, takže si možno budete chcieť prečítať ďalšie informácie.
SÚVISIACE PRÍBEHY KONTROLY:
- Oprava: Vysoká latencia / ping v hrách po inovácii na Windows 10
- Váš gamepad nebude fungovať? Tu sú štyri veci, ktoré môžete urobiť, aby ste to napravili
- Ako opraviť nízku FPS pri štarte hry
- Oprava II: Fallout 4 nefunguje vo Windows 10, 8.1 a 7
![7 najlepších sietí VPN pre Battlefield 4 [Sprievodca 2021]](/f/3cf6b7c5df6ed5e6d0e0311f8787e409.jpg?width=300&height=460)

