Prepínanie tam a späť medzi monitormi je jednoduchšie
- Pri práci na rozšírenej pracovnej ploche so sekundárnym monitorom sú pohyby kurzora ovplyvnené nastaveniami zobrazenia.
- Našli sme perfektné nastavenie na navigáciu v medzere uľahčením pohybu kurzora z jedného displeja na druhý.
- Zostaňte naladení a zistite, ako môžete túto funkciu zapnúť alebo vypnúť.

Pri použití nastavenia dvoch monitorov často vyvstáva otázka, ako bez problémov prinútiť kurzor k pohybu z jedného displeja na druhý. Môže to byť frustrujúce, keď sa kurzor myši pohybuje z jedného displeja na druhý bez vašej kontroly.
Nebolo by skvelé, keby vám systém Windows v predvolenom nastavení umožňoval jednoducho prepínať z jedného displeja na druhý? Našťastie má Windows 11 funkciu, ktorá to robí presne a nevyžaduje veľa technických znalostí na jej spustenie.
Čo robí pohyb kurzora Ease medzi monitormi?
Táto funkcia pomáha predchádzať posunu kurzora pri presúvaní myši z jedného monitora na druhý. Táto možnosť je predvolene vypnutá.
Ak ho zapnete, ukazovateľ myši bude plynulo prechádzať z jedného monitora na druhý, namiesto toho, aby okamžite skákal alebo sa zasekol okolo okrajov displeja.
Ako povolím alebo zakážem pohyb kurzora Ease medzi obrazovkami?
1. Pomocou aplikácie Nastavenia
- Zasiahnite Windows kľúč a kliknite naň nastavenie.
- Vyberte systém, potom kliknite na Displej.
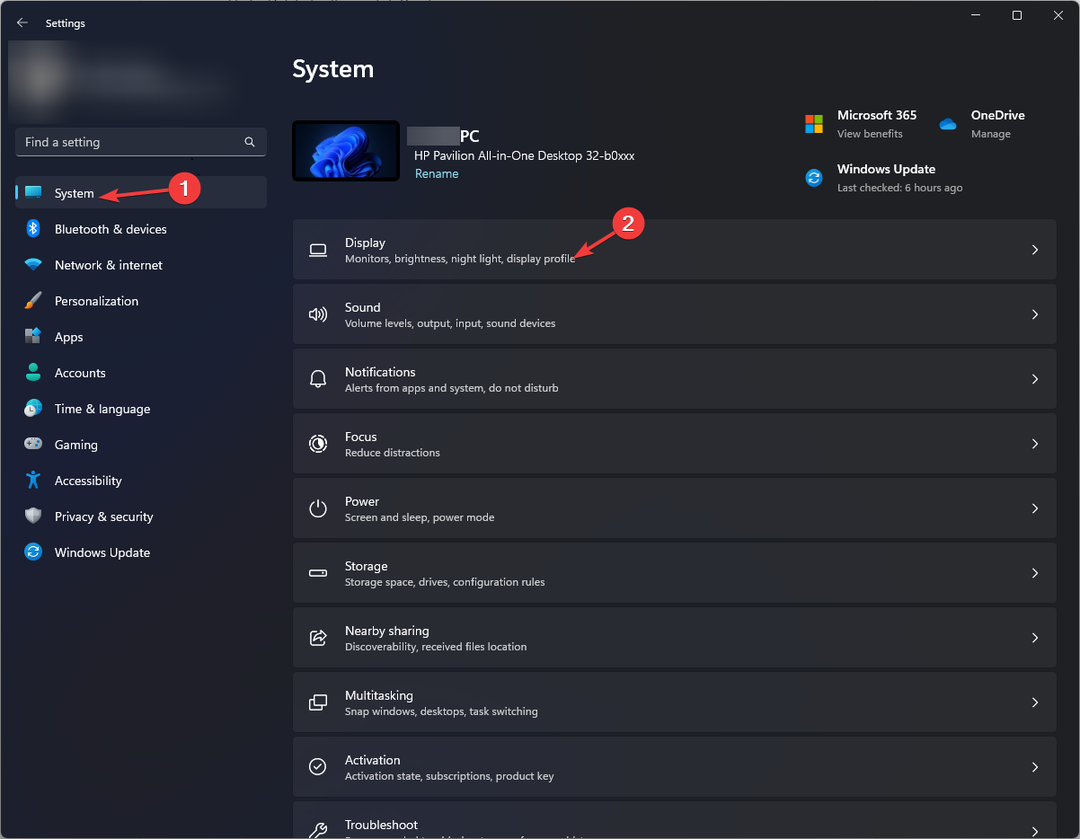
- Kliknite na Viaceré displeje, potom skontrolujte Zjednodušte pohyb kurzora medzi displejmi možnosť.
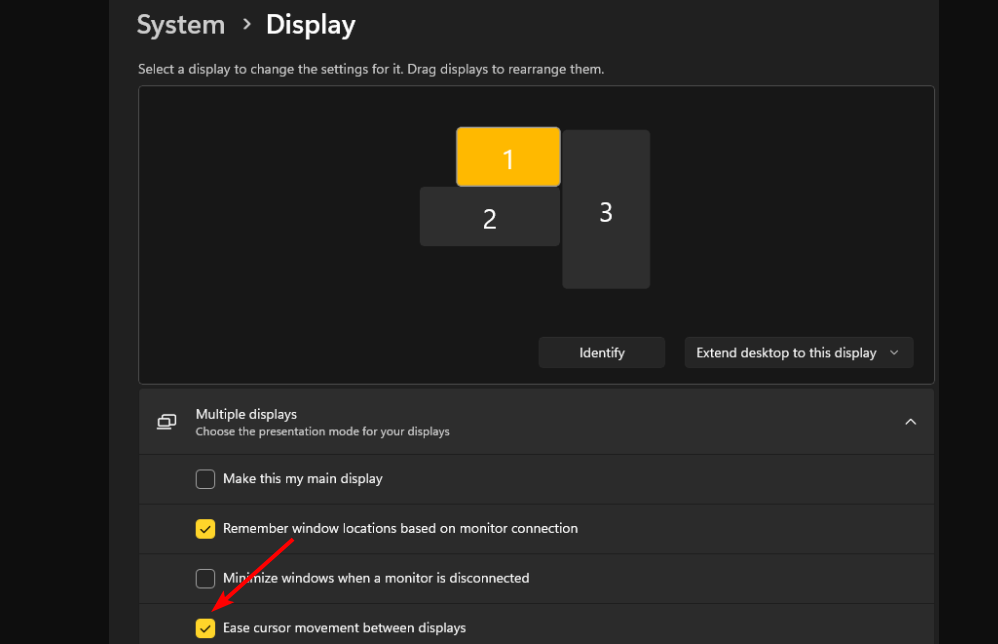
2. Pomocou Editora databázy Registry
- Zasiahnite Windows + R kľúče na otvorenie Bežať príkaz.
- Typ regedit v dialógovom okne a stlačte Zadajte.
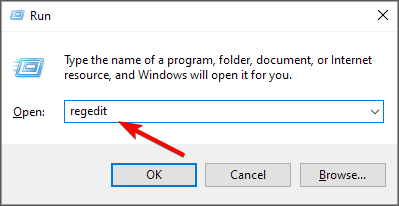
- Prejdite na nasledujúce miesto:
HKEY_CURRENT_USER\Control Panel\Cursors - Nájdite Nastavenie kurzoraDeadzoneJumping kľúč, ale ak nie je k dispozícii, kliknite pravým tlačidlom myši na prázdne miesto a vyberte Nové>DWORD (32-bitová hodnota), a pomenovať to tak.
- Dvakrát kliknite naň a pod Hodnotové údaje, zadajte 1 a potom stlačte OK.

- Zatvorte Editor databázy Registry.
- Ako pripojiť, čítať alebo formátovať EXT4 v systéme Windows 11
- Zmena činnosti tlačidla napájania v systéme Windows 11 [5 tipov]
Uistite sa zálohujte si register alebo vytvoriť bod obnovenia pred vykonaním akýchkoľvek zmien, ktoré by mohli byť neodvolateľné a spôsobiť poškodenie vášho počítača.
Ak chcete nastavenia zakázať, jednoducho spracujte kroky v riešení 1 a pre možnosť Registry nastavte Údaj hodnoty na 0.
Ako môžem opraviť pohyb kurzora Ease medzi displejmi, ktorý nefunguje?
- Uistite sa, že používate najnovšiu verziu systému Windows 11.
- Zvážte zmena nastavení myši, ako je napríklad rýchlosť ukazovateľa, pre rýchlejší alebo pomalší pohyb, v závislosti od vašich preferencií.
- Uistite sa, že ovládače grafickej karty a myši sú aktuálne a skontrolujte poškodenie kurzora myši.
- Zakážte nastavenia hardvérovej akcelerácie počítača.
Bohužiaľ, keď váš primárny monitor nemá rovnakú veľkosť displeja ako váš sekundárny monitor, budete musieť zaznamenať problémy, ako napr. myš zhasne z obrazovky. Niekedy sa pokúsite presunúť okná medzi monitormi, ale myš uviazne v rohu.
Dúfajme, že prechádzanie kurzora cez rôzne displeje pre vás bude fungovať, a ak nie, môžete to ľahko odstrániť.
Medzitým, ak máte ďalšie informácie o tomto procese, ktoré by mohli pomôcť ostatným, nezdržujte sa. Podeľte sa o svoje myšlienky v poli komentárov nižšie.


