Najprv si poznačte umiestnenie súboru
- Ak chcete kopírovať súbory pomocou príkazového riadka v systéme Windows 11, otvorte CMD ako správca a spustite príkaz na kopírovanie.
- Pokračujte v čítaní a dozviete sa podrobné kroky!
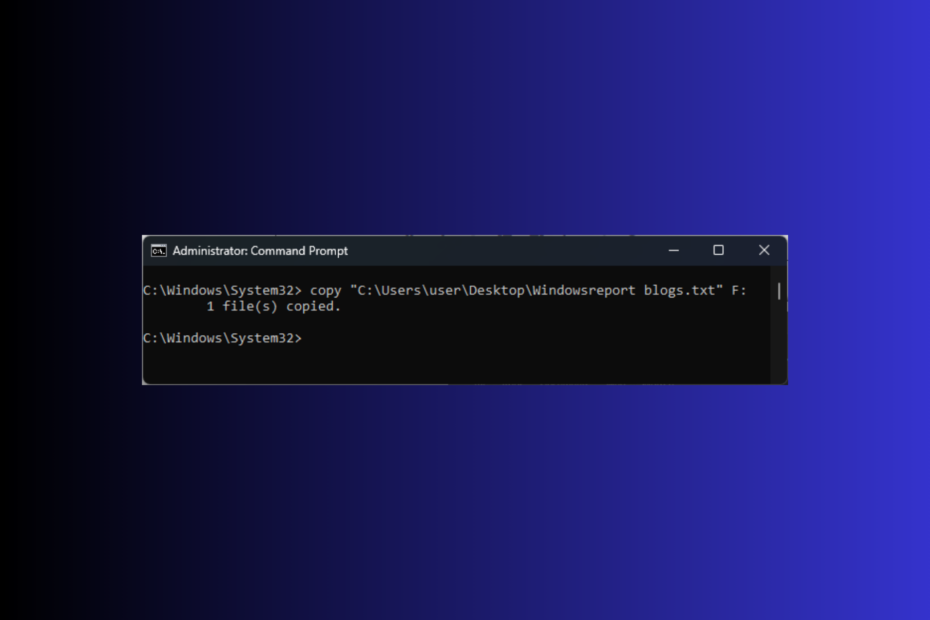
Kopírovanie súborov pomocou príkazového riadka v systéme Windows 11 môže byť pohodlnou možnosťou správy súborov, najmä keď chcete presnú kontrolu nad procesom, ako je zachovanie atribútov súborov alebo skopírovanie skrytých alebo systémových súbory.
V tejto príručke budeme diskutovať o základných príkazoch s podrobnými pokynmi, ktoré vás prevedú bezproblémovým procesom.
Ako skopírujem súbory pomocou príkazového riadka v systéme Windows 11?
Pred vykonaním akýchkoľvek krokov na kopírovanie súboru do adresára vykonajte nasledujúce predbežné kontroly:
- Uistite sa, že ste sa prihlásili pomocou používateľského účtu s právami správcu.
- Poznačte si názov súboru a umiestnenie súboru.
- Stlačte tlačidlo Windows kľúč, typ cmda kliknite na tlačidlo Spustiť ako správca na otvorenie Príkazový riadok.
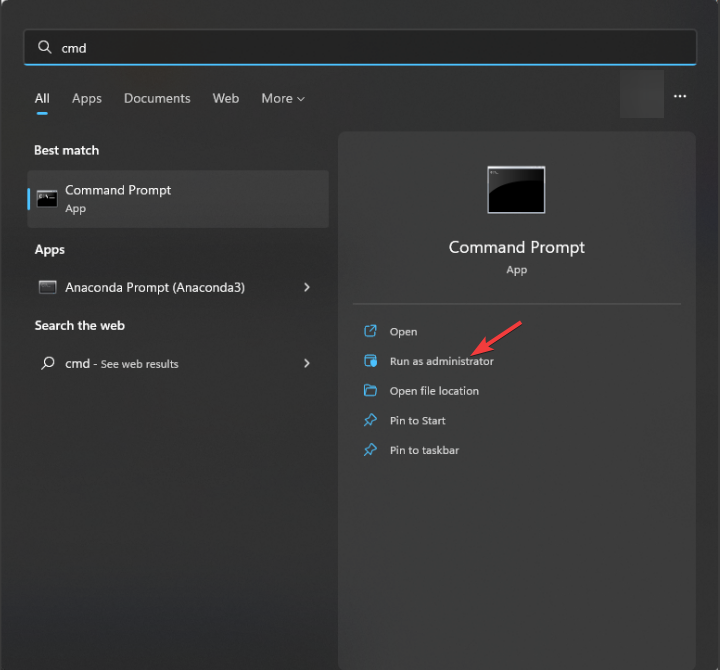
- Po nahradení príkazu skopírujte a prilepte nasledujúci príkaz Cesta k súboru s cestou, Názov súboru s názvom súboru a DriveLetter s cieľovou jednotkou a hit Zadajte:
Copy "File-Path" DriveLetter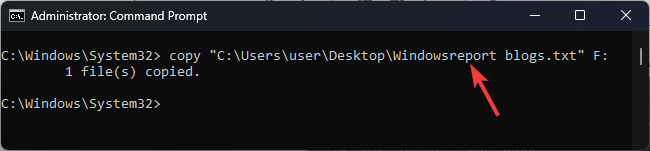
- Môžete tiež skopírovať súbor z jedného disku na druhý v špecifickom priečinku a v takom prípade použite po výmene nasledujúci príkaz Cesta k súboru s cestou k súboru & DestinationFolderPath s cestou k priečinku na inej jednotke:
Copy "File-Path" DestinationFolderPath - Dostaneš 1 súbor (y) bol skopírovaný po vykonaní príkazu.
- Ak chcete skopírovať viacero súborov so špecifickými príponami súborov z jedného disku na druhý, môžete použiť zástupné znaky (*).
- Po nahradení súboru .TXT s príponou súboru & DriverLetter s cieľovou jednotkou a stlačte Zadajte:
copy *.txt DriveLetter
V prípade, že ste kopírovanie súborov z USB diskua neumožňuje vám to, pretože je chránené proti zápisu, postupujte podľa tohto sprievodcu a nájdite podrobné riešenia.
- Dev Build 23550 prichádza s obrovským nezdokumentovaným vylepšením
- Ako povoliť automatické voliteľné aktualizácie v systéme Windows 11
Ako skopírujem viacero súborov v CMD?
- Stlačte tlačidlo Windows>typ cmd>Spustiť ako správca.
- Skopírujte a prilepte nasledujúci príkaz na skopírovanie všetkých priečinkov a podpriečinkov s ich obsahom po nahradení SourceFolderPath s aktuálnou cestou k priečinku & DestinationFolderPath s novým a hit Zadajte:
Xcopy "SourceFolderPath" DestinationFolderPath /E /H /C /I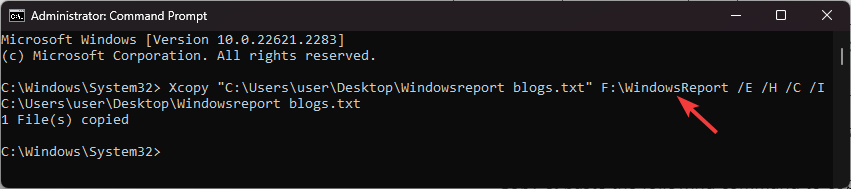
- /E – Skopíruje všetky podpriečinky, aj tie prázdne.
- /H – Kopíruje skryté súbory alebo súbory s atribútmi systémových súborov
- /C – Pokračuje v kopírovaní, aj keď sa vyskytne chyba
- /I – Obnoví, že cieľom je adresár, ak neexistuje
Po vykonaní príkazu dostanete potvrdzujúcu správu; ak však získate Prístup XCOPY odmietnutý chyba, prečítajte si túto príručku, aby ste našli riešenia.
Ako môžem odstrániť priečinok alebo súbor v príkazovom riadku?
- Stlačte tlačidlo Windows>typ cmd>Spustiť ako správca.
- Po výmene zadajte nasledujúci príkaz FolderPath s cestou k priečinku a stlačte Zadajte:
del "FolderPath"
Prečo nemôžem kopírovať súbory v systéme Windows 11?
- Nedostatočné povolenia súboru
- Súbor je už otvorený alebo sa používa.
- Súbor alebo priečinok je určený len na čítanie.
- Systémové súbory sú poškodené.
Teraz, keď poznáte dôvody, pozrite si tohto informovaného sprievodcu, ktorý vám pomôže rýchlo problém vyriešiť Kopírovanie a prilepenie nefunguje problém na počítači so systémom Windows.
Zasekli ste sa niekde pri sledovaní krokov? Neváhajte uviesť svoje otázky v sekcii komentárov nižšie.


