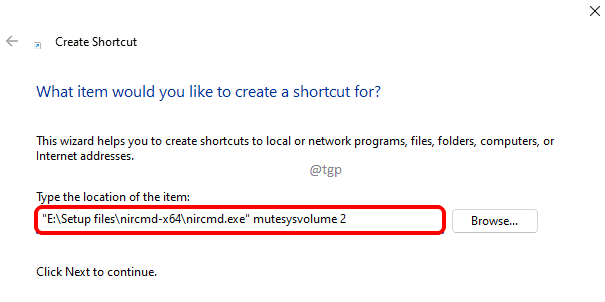Ak chcete zobraziť správu používateľom pri prihlasovaní do systému. Systém Windows poskytuje túto možnosť. Správa môže mať názov podľa vášho výberu a text správy. Spravidla platí, že keď stlačíte na uzamknutej obrazovke, zobrazí sa možnosť prihlásenia (to je miesto, kde zadáte svoje heslo / PIN). Táto správa sa zobrazí hneď po kliknutí na uzamknutú obrazovku a pred zobrazením možností prihlásenia na obrazovke.
Niekoľko dôležitých vecí, ktoré by ste mali vedieť vopred:
- Potrebuješ Správne oprávnenia urobiť túto zmenu.
- Správu je možné vidieť zatiaľ prihlásenie pri štarte a Odhlásiť Sa
V tomto článku uvidíme, ako povoliť prihlasovacie správy v systéme Windows 10 pomocou editora databázy Registry.
Kroky na prispôsobenie prihlasovacej správy
Krok 1: Otvorte okno Spustiť (Windows + r), zadajte regedit a stlačte Zadajte

Krok 2: V okne Editora databázy Registry zadajte alebo skopírujte / prilepte alebo prejdite na HKEY_LOCAL_MACHINE \ SOFTWARE \ Microsoft \ Windows \ CurrentVersion \ Policies \ System umiestnenie
Na pravej strane vyhľadajte právna poznámka, legalnoticetext. Ak nie sú k dispozícii, vytvorte kľúče (kliknite pravým tlačidlom myši -> Nové -> Hodnota reťazca -> zadajte názov a stlačte kláves Enter)
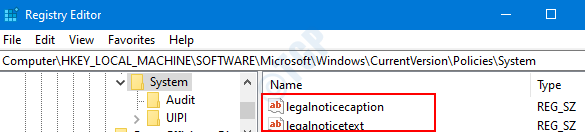
Krok 3: Kliknite pravým tlačidlom myši na právna poznámka, Vyberte si Upraviť

Krok 4: Otvorí sa okno Upraviť reťazec v Hodnotové údaje typ sekcie názov správy chcete zobraziť. Ak si neželáte, aby bol zadaný akýkoľvek titul, môžete tiež nechať prázdny.
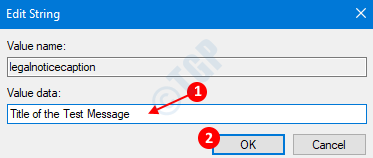
Krok 5: Teraz kliknite pravým tlačidlom myši na legalnoticetext, zvoliť Upraviť. V zobrazenom okne pod Hodnotové údaje oddiel, zadajte správu ktoré chcete a stlačte Ok.
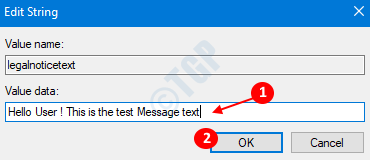
Teraz zatvorte editor registra a reštartujte systém, aby sa zobrazila prihlasovacia správa.
POZNÁMKA:
Ak si neželáte, aby sa zobrazovali nejaké prihlasovacie správy, držte si klávesy legalnoticetext a legalnoticecaption prázdne. (Časť s údajmi o hodnote by mala byť prázdna)
Dúfam, že to bolo informatívne. Ďakujem za čítanie.