Vidíte na ikone pripojení žltý trojuholník Hlavný panel vo Windows 10? Ak ste, potom sa nebudete môcť pripojiť k sieti, pokiaľ to neopravíte. Tento problém sa zvyčajne vyskytuje v dôsledku poškodených ovládačov v počítači. Postupujte podľa týchto opráv a problém sa vyrieši veľmi rýchlo.
Alternatívne riešenia–
1. Reštartovať počítač a skontrolujte, či problém stále pretrváva alebo je vyriešený.
2. Skontrolujte, či nejaké existujú aktualizácia systému Windows čaká sa alebo nie.
Ak niektoré z nich problém nevyriešilo, choďte na tieto opravy -
Oprava-1 Nastavte nastavenia protokolu IPv4 na automatický
Úpravy súboru IPv4 nastavenia v počítači.
1. Stlačte Kláves Windows + S kľúče spolu. Potom zadajte „Sieťové pripojenia“Z klávesnice.
2. Vo výsledkoch vyhľadávania kliknite na „ Zobraziť sieťové pripojenia“.
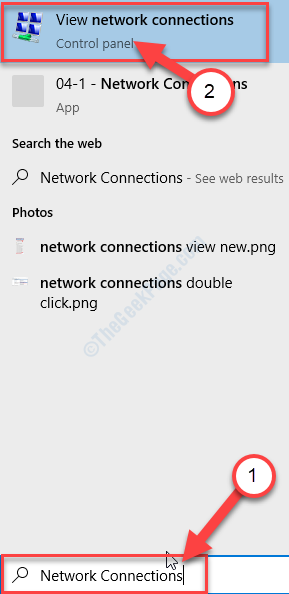
3. V Sieťové pripojenia okne uvidíte veľa adaptérov.
4. Musíš kliknite pravým tlačidlom myši na sieťovom adaptéri a potom kliknite na „Vlastnosti“.

5. Potom, dvojité kliknutie dňa „Internetový protokol verzie 4 (TCP / IPv4)“Na prístup k nej.
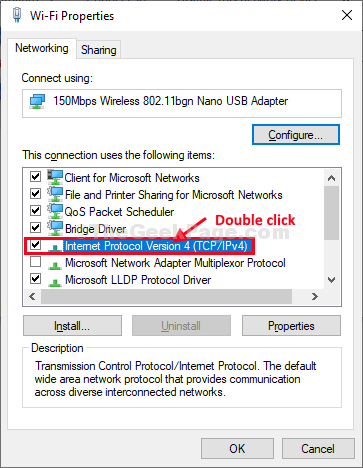
6. V Vlastnosti internetového protokolu verzie 4 (TCP / IPv4) v okne musíte kliknúť na „Získajte adresu IP automaticky“.
7. Teraz kliknite na „Získajte adresu servera DNS automaticky“.
8. Nakoniec kliknite na „Ok”Na uloženie zmien do vášho počítača.

Teraz skontrolujte, či žltý trojuholník sa stále zobrazuje v sieťovom pripojení k počítaču.
Ak problém stále nie je vyriešený, upravte nastavenia ručne.
Oprava-2 Nastaviť nastavenia IPv4 ručne-
Tento problém môže vyriešiť manuálne nastavenie nastavení IPv4.
1. Stlačte Kláves Windows + R spustiť Bež okno.
2. Teraz napíš „cmd”V tom Bež terminál. Po tomto liste Ctrl + Shift + Enter spolu.

Príkazový riadok otvorí sa okno s právami správcu.
4. V Príkazový riadok okno, typu “ipconfig”A potom udrel Zadajte.
V okne budú podrobne uvedené všetky nastavenia internetového pripojenia.

5. Teraz v zozname hľadaných nastavení pripojenia vyhľadajte požadované nastavenia adaptéra (pre nás je to „WiFi" nastavenie).
Poznačte si údaje adaptéra (IPv4 adresa,Masku podsiete, a Predvolená brána).

Minimalizovať Príkazový riadok okno.
6. Opäť stlačte Windows Key + R a napíš „ncpa.cpl”A udrel Zadajte.

7. Jednoducho kliknite pravým tlačidlom myši na problémovom sieťovom adaptéri a kliknite na „Vlastnosti“.

8. Potom prejdite dolu zoznamom položiek pripojenia a potomdvojité kliknutie dňa „Internetový protokol verzie 4 (TCP / IPv4)“.
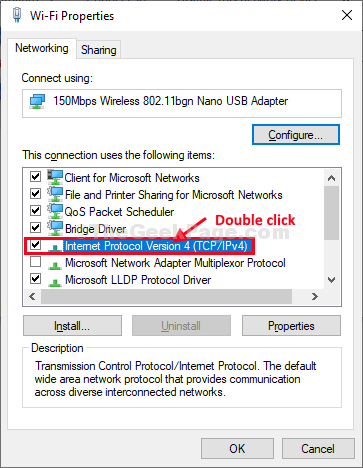
9. V Vlastnosti internetového protokolu verzie 4 (TCP / IPv4) okno kliknite na “Použite nasledujúcu adresu IP:”A vyberte ju.
10. Teraz od Príkazový riadok okno údaje, ktoré ste si všimli, ale tieto údaje na konkrétnych kartách (ako IP adresa, Masku podsiete, Predvolená brána) .
11. Teraz vyberte „Použite nasledujúce nastavenia servera DNS:”A zadajte tieto nasledujúce Servery DNS nastavenie-
Preferovaný server DNS: 8.8.8.8. Alternatívny server DNS: 8.8.4.4

Mali by ste byť schopní pripojiť sa k sieťovému pripojeniu.
Oprava-3 Diagnostikujte sieťové pripojenie -
Tento problém môže vyriešiť diagnostika sieťového pripojenia.
1. Stlačte Kláves Windows + R spustiť Bež okno.
2. V Bež okno, zadajte tento príkaz na spustenie a stlačte Zadajte.
ncpa.cpl
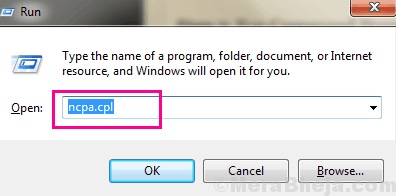
3. Keď sieť Pripojenia objaví sa okno, dvojité kliknutie na sieťovom adaptéri otvorte Postavenie okno.

3. V ďalšom okne kliknite na „Diagnostikovať”Na diagnostiku akýchkoľvek problémov.

Nechajte spustiť nástroj na riešenie problémov a zistite problém v počítači. Zatvorte okno nástroja na riešenie problémov a skontrolujte, či problém stále pretrváva alebo nie.


