V čase, keď bol systém BIOS príliš komplikovaný a mínové pole pre začínajúcich používateľov, všetky technologické spoločnosti predstavili koncept UEFI - Unified, Extensible Firmware Interface. UEFI je rozhranie firmvéru pre počítače určené na nahradenie systému BIOS. UEFI nahradil systém BIOS s cieľom zlúčiť hardvér a softvér. Bola to obrovská zmena v porovnaní s BIOSom, lepšie rozloženie nastavení v UEFI, menšia šanca na náhodné zmeny alebo pády a hlavne User Friendly. Taktiež odstraňuje ťažkosti so stlačením psychotickej klávesy po zobrazení obrazovky s prvým logom, aby bolo možné získať prístup do systému BIOS. Ponuka. To môže byť pre niektorých používateľov obrovská úľava. Pred UEFI ste museli stlačiť rôzne klávesy na rôznych obrazovkách loga bootovania, aby ste mali prístup k rôznym nastaveniam v ponuke BIOS. Ak si viete predstaviť ťažkosti s tým.
Windows 10 UEFI má hlavne dve funkcie.
- Nástroj na nastavenie firmvéru
- Správca zavedenia firmvéru
Nástroj na nastavenie firmvéru
Toto je hlavný nástroj UEFI, ktorý vám môže pomôcť zmeniť rôzne možnosti a nastaviť rôzne hodnoty, od poradia zavádzania po časovač zavádzania atď. Systém Windows má zabudovanú funkciu na prístup k tejto pomôcke, ale výrobcovia ju zvyčajne spúšťajú pomocou klávesov Del alebo F2.
Správca zavedenia firmvéru
Spravidla sa k tomu dostanete stlačením klávesu Esc, Enter alebo ľubovoľného funkčného klávesu počas bootovania vášho počítača. To vám v podstate pomôže vykonať zmeny... jednorazové zmeny v možnostiach zavedenia.
Existujú dva spôsoby prístupu k UEFI v systéme Windows 10
1. spôsob prostredníctvom nastavení
Získajte prístup k nastaveniam UEFI cez Nastavenia v systéme Windows 10.
1- Otvorte ponuku Štart.
2- Vyberte Nastavenia.

3 - Ďalej vyberte možnosť Aktualizácia a zabezpečenie.

4 Po otvorení okna kliknite na Obnova.
5 - Uvidíte pokročilé spustenie. V časti Rozšírené spustenie kliknite na Reštart Teraz.

Po stlačení položky Reštartovať teraz sa počítač reštartuje a zobrazí sa ponuka Boot.
6- Kliknite na Riešenie problémov
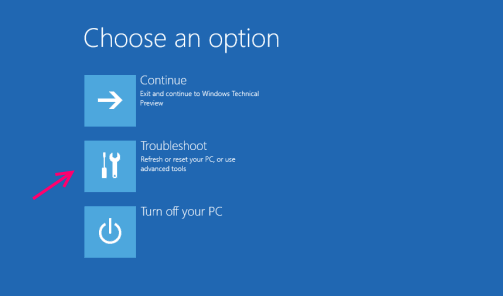
7 - Ďalej, rozšírené možnosti

8- Nastavenia firmvéru Click-UEFI

9- Nakoniec stlačte Restart.
Teraz počkajte, kým sa počítač reštartuje, reštartuje sa na UEFI 🙂
Metóda 2 - pomocou fyzických klávesov a nastavenia
Prístup k nastaveniam systému UEFI BIOS pomocou fyzických klávesov.
Najprv musíte úplne vypnúť počítač.
1 - Úplne vypnite počítač
2- Zapnite stroj.
Poznámka: Na vstup do systému BIOS existujú rôzne špeciálne klávesy
- Počítač ASUS: F2 pre všetky počítače, F2 alebo DEL
- AcerPočítač: F2 alebo DEL
- DellPočítač: F2 alebo F12
- HPPočítač: F10
- Lenovo (Spotrebiteľské notebooky): F2 alebo Fn + F2
- Lenovo (Stolné počítače): F1
- Lenovo (ThinkPads): Zadajte a potom F1.
- MSIPočítač: DEL pre základné dosky a počítače
- MicrosoftPovrchTablety: Stlačte a podržte tlačidlo zvýšenia hlasitosti.
- SamsungPočítač: F2
- ToshibaPočítač: F2
- ZotacPočítač: DEL
- ASRockPočítač: F2 alebo DEL
- PôvodPočítač: F2
- ECSPočítač: DEL
- Gigabyte / AorusPočítač: F2 alebo DEL
3 - Len čo sa zariadenie zapne a zobrazí sa prvá obrazovka s logom, pokračujte v stlačovaní príslušného klávesu pre vaše zariadenie.
Ak ste postupovali podľa pokynov správne, mali by ste mať prístup k nastaveniam systému UEFI. Ak nie, rozpätie chýb je v tomto postupe oveľa väčšie, môžete to skúsiť znova.


